8 Cara Melihat Kata Sandi Google di HP dan Laptop, Mudah!
Daftar isi artikel
Moms mungkin sempat mencari cara melihat kata sandi Google, ketika kesulitan untuk mengakses email.
Hal ini, sebenarnya dapat dilakukan tanpa bantuan dari orang lain alias bisa melakukannya sendiri, lho!
Setelah mengikuti langkah tersebut dan Moms lupa kata sandi Google, bisa mencoba cara melihat kata sandi Google berikut ini.
Untuk itu, simak beberapa cara melihat kata sandi Google di bawah ini, ya Moms!
Baca Juga: 6 Cara Menghapus Email di HP Android dan iOS, Mudah!
Cara Melihat Kata Sandi Google

Ingin log in tapi lupa kata sandi? Tak perlu khawatir, Moms.
Ada beragam cara melihat kata sandi Google baik menggunakan HP ataupun laptop.
Catat tips-tips di bawah ini, ya!
1. Aktifkan Fitur Penyimpanan
Sebelum mencoba untuk melihat kata sandi Google di laptop atau HP, pastikan sudah menyimpannya lebih dahulu.
Jika tidak mengaktifkan fitur menyimpan, kemungkinan besar tidak dapat melihat kembali password Google yang diinginkan.
Fitur save password, biasanya muncul saat pertama kali melakukan login email di browser.
Jika fitur ini tidak ada di browser, aktifkan dengan klik ikon kunci yang berada di pojok kanan atas.
Ponsel atau HP adalah device yang saat ini sudah dilengkapi berbagai fitur, termasuk untuk berkirim pesan lewat email.
2. Lihat History Melalui Google Chrome

Nah, saat tidak bisa membuka Google dari HP, coba cara melihat kata sandi Google melalui Chrome berikut ini, ya.
- Buka Google Chrome
Langkah pertama untuk melihat kata sandi Google di hp adalah membuka ikon Google Chrome di HP.
Jika menggunakan Android, mungkin ikon ini memang sudah terpasang.
Namun, jika HP adalah iOS, pastikan sudah download aplikasi ini lebih dahulu.
Karena hal ini akan mempermudah cara melihat kata sandi Google di HP.
- Pilih Titik Tiga di Pojok Kanan Atas
Setelah Google Chrome terbuka, klik titik tiga yang ada di pojok kanan atas.
- Pilih Menu Setting
Kemudian pilih setting atau pengaturan yang ada di baris kedelapan.
- Pilih Menu Password
Setelah terbuka, pilih menu password atau kata sandi.
Kemudian ketik kata Google di fitur pencarian, selanjutnya pilih akun Google yang ingin kita lihat kata sandinya.
- Pilih Ikon Mata
Setelah kotak kata sandi terbuka, pilih ikon mata yang ada di sebelah kanan.
Nantinya, password Moms akan terbuka.
Jika tidak ingin lupa, sebaiknya menyalin dan menyimpannya di notes ponsel.
Baca Juga: 10 Cara Download GB WhatsApp Terbaru di Google, Mudah!
3. Lihat Kata Sandi di Laptop
Selain di HP, kita juga bisa melihat password Google sendiri melalui laptop.
Cara melihat kata sandi Google di laptop, tidak terlalu berbeda dengan di ponsel.
Simak selengkapnya dengan langkah berikut ini:
- Buka Google Chrome
Langkah pertama untuk melihat kata sandi Google di ponsel adalah membuka ikon Google Chrome di laptop.
Pastikan browser ini memang sudah ada di laptop.
Hal ini akan mempermudah saat melakukan langkah berikutnya.
- Pilih Titik Tiga di Pojok Kanan Atas
Setelah Google Chrome terbuka, klik titik tiga yang ada di pojok kanan atas.
- Pilih Menu Setting
Kemudian, pilih setting atau pengaturan yang ada di baris kedelapan.
Setelah terbuka, pilih menu password atau kata sandi.
- Masukan Kata Kunci Google
Setelah menu setting terbuka dan pilih menu password, nantikan akan ditampilkan beberapa website.
Nah, di tahapan ini, ketik kata Google di fitur pencarian yang ada di pojok kanan atas.
Jika akun tersebut tidak ditemukan, kita mungkin memang tidak menyimpan data login saat awal proses masuk.
Baca Juga: 7 Cara Cek KTP Online, Mulai Lewat Email Hingga Aplikasi!
4. Melihat Kata Sandi Google Tanpa Chrome

Cara melihat kata sandi Google satu ini juga bisa ditengok, ya.
Moms yang tidak memiliki Google Chrome di laptop, kita bisa mencoba cara melihat kata sandi Google sendiri di laptop, lho!
Karena beberapa browser, seperti Mozilla Firefox juga dapat menyimpan password Google.
Jika ingin mencoba, berikut cara melihat kata sandi Google sendiri di Mozilla Firefox.
- Buka Browser Mozilla Firefox
Langkah pertama yang harus dilakukan, juga sama dengan menggunakan chrome.
Hanya saja, kita harus membuka browser Mozilla Firefox di laptop atau PC.
- Pilih Application Menu
Berikutnya, klik titik tiga yang ada di pojok kanan layar Mozilla Firefox.
Tanda ini juga sering disebut sebagai Application Menu.
Baca Juga: 3 Cara Menyimpan Foto di Google Drive, Aman dan Bebas Biaya
- Pilih Login dan Password
Setelah terbuka, pilih logins and yang posisinya berada di bawah pilihan library.
Menu ini akan membawa Moms ke layar yang menunjukan daftar password website tersimpan.
- Masukan Kata Google di Kolom Pencarian
Agar lebih mudah, ketik kata Google di kolom pencarian yang ada di layar.
Pada tahapan ini, kita akan ditunjukkan beberapa akun Google yang sudah pernah diakses.
Kemudian, pilih akun Google yang ingin diakses, tetapi lupa password.
- Pilih Ikon Mata
Cara melihat kata sandi Google di Mozilla Firefox, adalah memilih tanda mata yang ada di sisi kanan kota password.
Jika takut lupa kembali, blok kata sandi, dan kemudian simpan di note ponsel atau laptop, ya.
Baca Juga: 6 Cara agar Kamera Laptop Jernih saat Online Meeting
5. Akses Melalui Password Manager di Android
Berikut cara melihat kata sandi Google, yakni melalui fitur Password Manager di Android.
Ikuti langkah-langkah di bawah ini:
- Buka aplikasi Chrome, lalu tap menu tiga titik di pojok kanan atas.
- Buka Pengaturan > Pengelola Kata Sandi (Password Manager).
- Geser kursor ke bawah dan temukan akun Google yang diinginkan.
- Masukkan PIN atau biometrik untuk mengakses kredensial akun yang tersimpan.
- Kemudian, akan melihat layar ikhtisar baru dengan nama akun dan kata sandi tersimpan yang disembunyikan secara default.
- Ketuk ikon mata untuk membuka kata sandi atau ikon salin untuk menempelkannya di tempat lain melalui papan klip.
- Alternatifnya, pengguna dapat mengetuk tombol Edit untuk memperbarui kredensial akun atau ketuk tombol Hapus untuk menghapusnya.
- Ketuk panah belakang untuk kembali ke halaman utama Pengelola Kata Sandi.
Itulah cara yang bisa diikuti untuk mengakses semua kata sandi yang tersimpan di Google Chrome.
6. Gunakan Fitur Shortcut Google
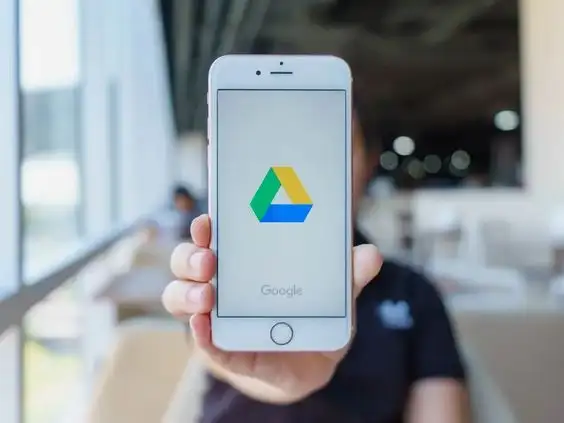
Google membuat perubahan kecil yang memungkinkan pengguna mengakses kata sandi di Android lebih cepat dari sebelumnya.
Prosesnya cukup sederhana, Moms dapat membuat shortcut di layar beranda yang membawa ke halaman Pengelola Kata Sandi.
Ingat, cara melihat kata sandi Google ini tak perlu membuka Chrome terlebih dahulu, ya.
Untuk melihat kata sandri dari layar beranda, lihat langkah-langkah berikut:
- Buka Pengaturan, klik Kata sandi & akun.
- Di bagian Autofill Services otomatis untuk Google, pilih ikon roda gigi pengaturan di sebelah kanan.
- Ketuk Kata Sandi atau ketuk Search Bar di bagian atas aplikasi Pengaturan dan masukkan istilah Password Manager.
- Di bagian Google Play Services, pilih entri Password Manager untuk melanjutkan.
- Ketuk ikon roda gigi pengaturan di sudut kanan atas.
- Pilih Add shortcut to your home screen.
- Ketuk tombol Add Shortcut atau juga dapat menekan lama ikon Kata Sandi untuk menyeret dan melepaskannya secara manual ke layar beranda sesuai kebutuhan.
- Kembali ke homescreen untuk menemukan ikon shortcut baru yang disebut Passwords.
- Ketuk ikon untuk membuka halaman utama Pengelola Kata Sandi.
Pengguna dapat memindahkan ikon pintasan ini ke lokasi yang paling sesuai di ponsel.
7. Edit Kata Sandi Google Melalui Chrome
Di seluler, Pengelola Kata Sandi Chrome diberi label sebagai Kata Sandi, tetapi fungsinya sama dengan browser PC.
Berikut cara melihat kata sandi Google melalui fitur Saved Chrome:
- Luncurkan Chrome di Android atau iPhone.
- Klik tiga titik vertikal di pojok kiri atas atau ketuk ikon profil.
- Pilih Pengaturan jika sebelumnya mengetuk tiga titik vertikal.
- Ketuk Kata Sandi.
- Gulir ke bawah dan ketuk situs web yang ingin diedit.
- Pilih entri Kata Sandi, edit, lalu ketuk Selesai.
Baca Juga: Begini Cara Cek Tagihan BPJS Kesehatan, Bisa Via Website atau Aplikasi Mobile JKN
8. Ekspor Saved Password
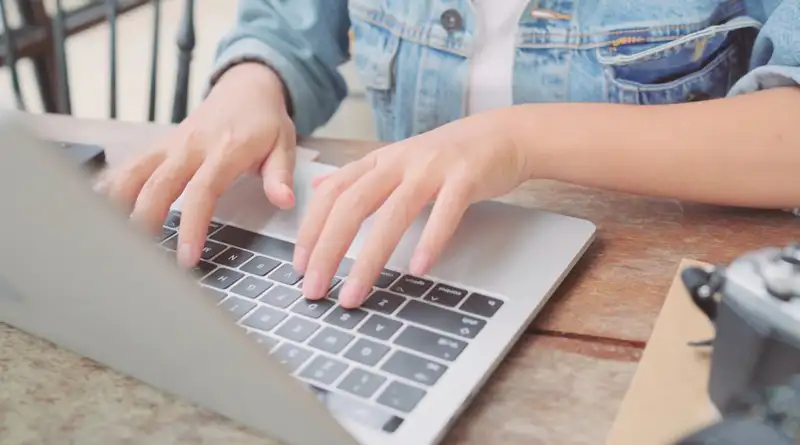
Chrome memudahkan untuk mengekspor semua kata sandi yang disimpan sebelumnya sebagai file CSV.
Inilah yang perlu dilakukan untuk menyimpannya di perangkat:
- Luncurkan Chrome di PC atau Mac.
- Klik ikon profil di sudut kanan atas layar. Log in terlebih dahulu jika belum.
- Klik pada tombol untuk membuka pengaturan kata sandi.
- Klik tiga titik vertikal di sebelah bagian Kata Sandi Tersimpan.
- Pilih opsi Ekspor kata sandi.
- Chrome akan memperingatkan pengguna bahwa kata sandi akan terlihat oleh siapa saja yang memiliki akses ke file itu.
- Klik opsi Ekspor kata sandi untuk melanjutkan.
- Pengguna akan mendapatkan prompt yang menanyakan kata sandi atau metode autentikasi lain yang digunakan di perangkat itu.
- Setelah proses autentikasi, Chrome meminta pengguna untuk memilih tempat mengunduh file.
- Pilih folder tertentu dan tunggu unduhannya selesai.
Baca Juga: Cara Menghapus Akun Google dari Handphone dan Laptop, Mudah!
Cara Membuat Kata Sandi yang Aman di Google
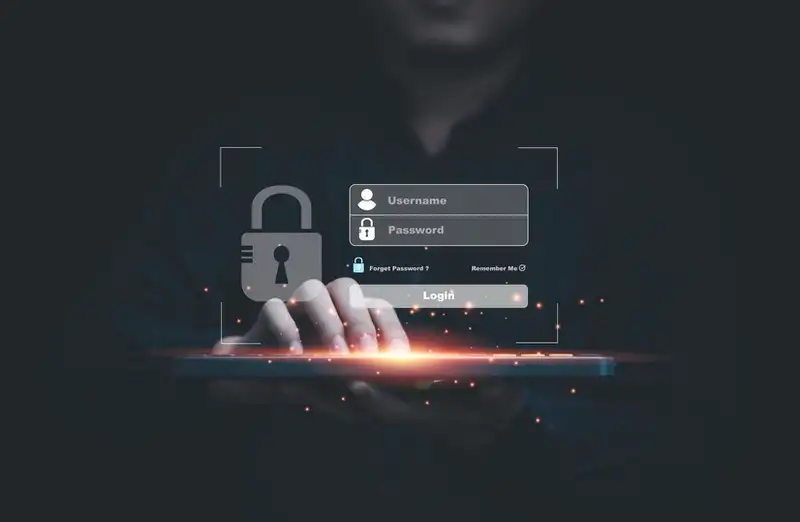
Saat ini, email merupakan salah satu identitas yang penting dan perlu dijaga kerahasiaannya.
Karena hampir semua data pribadi sudah terhubung dengan email yang didaftarkan.
Nah, jika tidak ingin email mudah diakses oleh orang tidak bertanggung jawab, sebaiknya ikuti beberapa tips di bawah ini:
- Tentukan kata sandi yang panjang
- Gunakan kombinasi huruf besar dan kecil
- Sisipkan angka dalam kata sandi
- Gunakan simbol khusus
- Jangan gunakan informasi pribadi
- Gunakan kata sandi yang berbeda untuk setiap akun.
- Gunakan frasa sandi
- Aktifkan autentikasi dua faktor
- Ganti kata sandi secara berkala
- Periksa keamanan akun secara berkala
Selain itu, jangan lupa untuk mengaktifkan double verification untuk email tersebut.
Jangan lupa juga menambahkan info pemulihan saat pertama kali mengakses Google.
Gunakan Kata Sandi Berbeda untuk Tiap Akun
Menggunakan kata sandi berbeda untuk setiap akun adalah salah satu cara terbaik untuk menjaga keamanan online.
Berikut beberapa tips yang bisa diterapkan:
1. Gunakan Pengelola Kata Sandi
Aplikasi seperti LastPass atau 1Password bisa membantu membuat dan menyimpan kata sandi unik untuk setiap akun tanpa harus mengingat semuanya.
2. Buat Kata Sandi yang Kuat
Pastikan kata sandi terdiri dari kombinasi huruf besar, huruf kecil, angka, dan simbol.
Hindari menggunakan informasi pribadi seperti tanggal lahir.
3. Aktifkan Autentikasi Dua Faktor (2FA)
Ini menambahkan lapisan keamanan tambahan.
Bahkan jika seseorang mendapatkan kata sandimu, mereka tetap butuh kode yang dikirim ke perangkat pribadimu.
4. Rutin Ubah Kata Sandi
Mengubah kata sandi secara berkala akan mengurangi risiko kebocoran informasi.
5. Jangan Gunakan Kata Sandi yang Sama di Berbagai Akun
Jika satu akun diretas, akun-akun lainnya tetap aman.
Demikian artikel cara melihat kata sandi Google milik pribadi melalui HP dan laptop.
Semoga bermanfaat, ya, Moms!
- https://support.google.com/accounts/answer/6208650?hl=id#zippy=%2Cmelihat-menghapus-atau-mengekspor-sandi-tersimpan
- https://www.lastpass.com/how-lastpass-works?sfdcid=7014P000001BbIP&utm_medium=cpc&utm_lp=competitor_b2c&gclid=CjwKCAjwqauVBhBGEiwAXOepkaw2-92RwaXoxZbpdq7BuOzpJTxnmbYdx2FaU6VFWo4kilmeOYX_rRoCmuEQAvD_BwE&gclsrc=aw.ds
- https://www.businessinsider.com/what-is-my-google-password-change-recover
- https://www.alphr.com/view-google-chrome-saved-passwords/
Konten di bawah ini disajikan oleh advertiser.
Tim Redaksi Orami tidak terlibat dalam materi konten ini.
Baca selanjutnya
Orami Articles — Artikel Seputar Parenting, Kesehatan,
Gaya Hidup dan Hiburan
Copyright © 2025 Orami. All rights reserved.



















