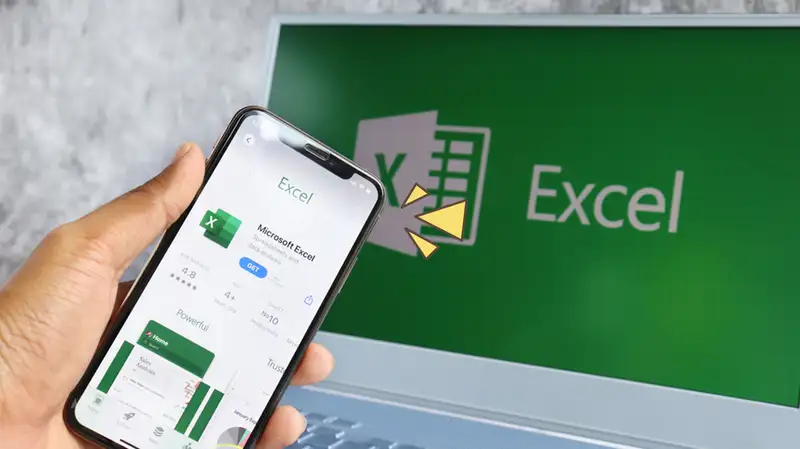Rumus Pengurangan Excel, hingga Tips Memperbaiki #VALUE!
Daftar isi artikel
Jika ada rumus penjumlahan Excel, maka ada rumus pengurangan Excel. Namun, apa rumusnya?
Di dalam lembar kerja Excel terdapat berbagai rumus matematika, mulai dari pengurangan, penjumlahan, perkalian, dan banyak lagi.
Tentunya, hal ini tak jauh dari rumus yang menggunakan simbol-simbol tertentu dalam pengerjaannya.
Mari kenali lebih lanjut cara menghitung rumus pengurangan menggunakan Excel di Windows ataupun iOS, Moms!
Baca Juga: Cara Mengunci Rumus di Excel agar Tidak Berubah, Catat ya!
Mengenal Worksheet Excel

Excel digunakan secara luas dalam fungsi keuangan dan perhitungan akuntansi.
Faktanya, banyak organisasi dan perusahaan menjalankan seluruh fungsi penganggaran, perkiraan, dan akuntansi dari spreadsheet Excel.
Selain itu, Excel juga sering diartikan sebagai alat manajemen data yang dikelola oleh tim keuangan.
Kegunaan utama Excel meliputi beberapa hal, seperti:
- Manajemen data
- Analisa keuangan
- Bagan dan grafik
- Pemrograman
- Manajemen waktu
- Manajemen tugas
- Pemodelan keuangan
- Manajemen hubungan pelanggan (CRM)
Di kehidupan sehari-hari pun, Excel sering dipakai untuk keperluan sekolah, kuliah, serta membuat laporan keuangan.
Berbeda dengan cara kerja MS Word, Excel adalah aplikasi buatan Microsoft yang lebih cocok untuk perhitungan dalam bentuk angka dan simbol-simbol khusus.
Baca Juga: Mengenal Matriks dalam Matematika, Ajarkan pada Si Kecil!
Kumpulan Rumus Pengurangan Excel

Sebelum menghitung aneka rumus pengurangan, Moms perlu terlebih dahulu memiliki data lengkap (angka) yang tertera pada lembar kerja.
Sama seperti penjumlahan, rumus pengurangan Excel pun akan menggunakan simbol (=) di setiap penghitungannya.
Salah satu contoh rumus pengurangan dalam Excel, yakni seperti berikut:
- Rumus pengurangan Excel adalah = Sum (A1,-B1)
Tanda minus (-) pada setiap kolom yang diinginkan adalah bagian dari proses pengurangan.
Setelah menuliskan rumus = Sum (A1,-B1), Moms tinggal menekan tombol ENTER.
Dengan begitu, hasil nilainya akan keluar secara otomatis.
Kolom A1, B1, dan seterusnya bisa diganti dan disesuaikan dengan bagian yang ingin dihitung pada setiap lembar kerja.
Selain dengan cara tersebut, ada alternatif rumus pengurangan Excel lainnya yang bisa diketahui, lho.
Berikut alternatif rumus pengurangan di dalam Excel yang juga bisa digunakan:
- Alternatif rumus pengurangan Excel adalah Sum = A1 - B1
Cara kerja menghitung rumus alternatif pengurangan di atas hampir sama dengan sebelumnya.
Perbedaannya adalah, rumus ini tidak menggunakan pembuka dan penutup kurung sebagai langkah pengerjaan.
Meski demikian, hasil yang didapatkan pun akan secara otomatis sesuai dengan data yang dipilih.
Baca Juga: Rumus Mencari Ranking di Excel untuk Mengurutkan Data
- Rumus referensi sel adalah = C1-D1
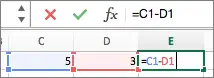
Alternatif rumus pengurangan Excel lainnya adalah menggunakan referensi sel.
Referensi sel adalah penghitungan dengan mengombinasikan kolom dan baris angka, seperti A1 atau F345.
Bila menggunakan referensi sel dalam rumus bukan nilai sel, pengguna bisa mengubah nilai tanpa harus mengganti rumus.
Berikut langkah-langkah menggunakan referensi sel untuk pengurangan di dalam kolom Excel:
- Ketik angka di sel C1 dan D1. Contohnya, 5 dan 3.
- Pada sel E1, ketik tanda sama dengan (=) untuk memulai rumus.
- Setelah tanda sama dengan, ketik C1-D1.
- Di akhir proses, tekan Return.
Apabila dalam rumus pengurangan ini menggunakan contoh yang diberikan, maka hasil pengurangan adalah 2.
- Rumus pengurangan persentanse (%) adalah = A2* (1+B2)
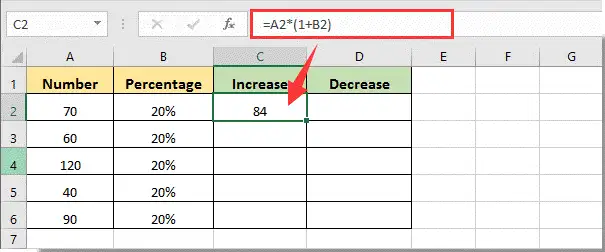
Untuk menghitung pengurangan dalam bentuk persentase, rumus yang dibutuhkan juga berbeda.
Pilih sel kosong untuk menempatkan hasilnya, untuk menambah jumlah sel dengan persentase.
Kemudian, masukkan rumus = A2 * (1 + B2) ke dalam Formula Bar, lalu tekan ENTER.
Pilih fitur Fill Handle untuk mengisi kolom lainnya secara otomatis dari rumus pengurangan Excel persentase.
Baca Juga: 5+ Rumus Penjumlahan Excel di Komputer dan HP, Mudah!
Cara Memperbaiki Hasil Pengurangan #VALUE!

Sering kali, rumus pengurangan Excel dihadapkan dengan error ataupun hasil #VALUE!
Dalam istilah Microsoft, keluarnya hasil #VALUE adalah karena cara pengetikan rumus yang salah atau keliru.
Hal ini pun juga bisa disebabkan karena kesalahan umum, seperti salah kolom sel, baris, ataupun angka.
Jika menggunakan Windows, pengguna mungkin mengalami kesalahan #VALUE!, bahkan saat menggunakan rumus pengurangan Excel.
Agar tidak demikian, berikut adalah tahapan untuk memperbaiki hasil pengurangan yang #VALUE!:
- Lakukan pengujian cepat.
- Di lembar kerja baru, ketik angka 2 di sel A1. Ketik angka 4 di sel B1. Lalu ketik rumus = B1-A1 ini di C1.
- Jika mendapatkan kesalahan #VALUE!, lanjutkan ke langkah berikutnya. Jika tidak mendapatkan kesalahan tersebut, coba solusi lain di halaman ini.
- Alternatifnya adalah membuka panel kontrol di Windows komputer.
- Setiap Windows mempunyai aturan masing-masing. Windows 10: Klik Mulai, ketik Kawasan, kemudian klik panel kontrol Kawasan.
- Windows 8: Di layar Mulai, ketik Kawasan, klik Pengaturan, lalu klik Kawasan.
- Windows 7: Klik Mulai lalu ketik Kawasan, lalu klik Kawasan dan bahasa.
- Di tab Format, klik Pengaturan tambahan.
- Cari Pemisah daftar. Jika Pemisah daftar diatur ke tanda minus, ubah ke tanda lain.
- Misalnya, tanda koma adalah pemisah daftar yang umum digunakan. Tanda titik koma juga umum digunakan.
- Namun, pemisah daftar lain mungkin lebih cocok untuk kawasan pengguna
- Klik OK.
- Selanjutnya, buka lembar kerja Excel. Jika sel berisi kesalahan #VALUE!, klik kanan untuk mengeditnya.
- Jika terdapat tanda koma di tempat yang seharusnya ada tanda minus (-) untuk pengurangan, ubah menjadi tanda minus.
- Tekan ENTER.
- Ulangi langkah-langkah ini untuk sel lain yang memiliki kesalahan.
Baca Juga: Rumus Luas Permukaan Balok dan Variasi Contoh Soal, Yuk Hitung!
Nah, itu dia rumus pengurangan Excel yang bisa Moms gunakan dalam bekerja. Jangan sampai menemukan hasil #VALUE! lagi, ya, Moms!
- https://corporatefinanceinstitute.com/resources/excel/study/excel-definition-overview/
- https://support.microsoft.com/id-id/office/menambahkan-dan-mengurangi-angka-c3f02baa-5142-40d6-86e3-70ac0a8de9be#:~:text=Mengurangi%20angka%20menggunakan%20referensi%20sel&text=Misalnya%2C%205%20dan%203.,Tekan%20RETURN%20.
- https://www.kelasexcel.id/2016/04/rumus-excel-penjumlahan-perkalian.html
- https://www.ekrut.com/media/rumus-microsoft-excel
Konten di bawah ini disajikan oleh advertiser.
Tim Redaksi Orami tidak terlibat dalam materi konten ini.
Baca selanjutnya
Orami Articles — Artikel Seputar Parenting, Kesehatan,
Gaya Hidup dan Hiburan
Copyright © 2025 Orami. All rights reserved.