Tips Membuat Pivot Table di Microsoft Excel dan Google Sheet untuk Pemula

Daftar isi artikel
Pivot atau pivot table merupakan fitur keren di Excel yang bisa memudahkan pekerjaan Moms dalam mengolah data.
Untuk mempelajari hal ini tidak begitu sulit, lho.
Yuk, simak tips menguasai pivot table untuk para pemula, Moms.
Cek selengkapnya di bawah ini, ya!
Baca Juga: Kumpulan Rumus Pengurangan Excel, Plus Tips Memperbaiki #VALUE!
Mengenal Fungsi Pivot Table
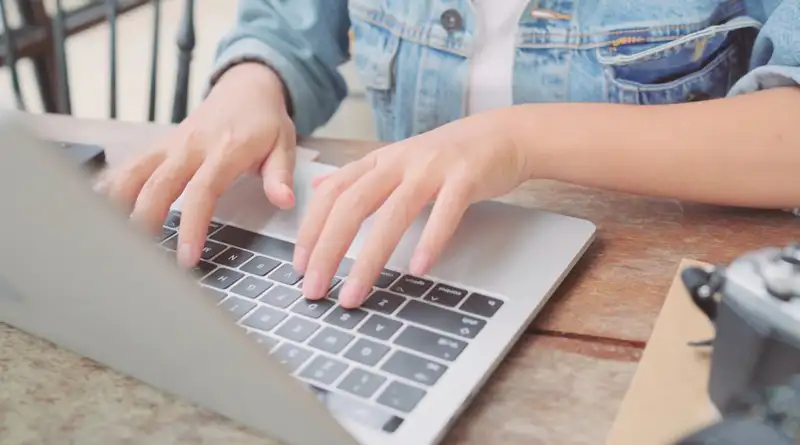
Pivot table adalah alat untuk menghitung dan menganalisis banyak data, sehingga membentuk informasi yang mudah dibaca.
Dari penjelasan tersebut, fungsi pivot table ialah untuk mengolah data yang semula terlihat banyak dan menjelimet menjadi kesimpulan tertentu yang mudah dibaca serta dipahami.
Pivot biasanya berbentuk tabel yang terdiri dari berbagai rumus dengan fungsinya masing-masing.
Misalnya, untuk meringkas, mengurutkan, mengatur ulang, menghitung, dan mengelompokkan suatu data.
Baca Juga: Kumpulan Rumus Pengurangan Excel, Plus Tips Memperbaiki #VALUE!
Cara Membuat Pivot Table untuk Pemula
Fitur ini bisa Moms gunakan di Microsoft Excel maupun Google Sheet.
Fungsi dan cara membuat pivot table di Ms. Excel maupun Google Sheet juga punya langkah-langkah yang mirip.
Nah, berikut caranya:
1. Buka Data yang Ingin Diolah
Langkah pertama yang harus Moms lakukan adalah membuka kumpulan data di Microsoft Excel atau Google Sheet yang ingin diolah.
2. Seleksi Data

Selanjutnya, seleksi data yang ingin diolah menjadi pivot table.
Cara menyeleksi datanya tidak sulit, Moms hanya perlu memblok kolom dan baris yang diperlukan.
Contohnya seperti screenshot di atas.
3. Pilih Pivot Table di Menu Insert
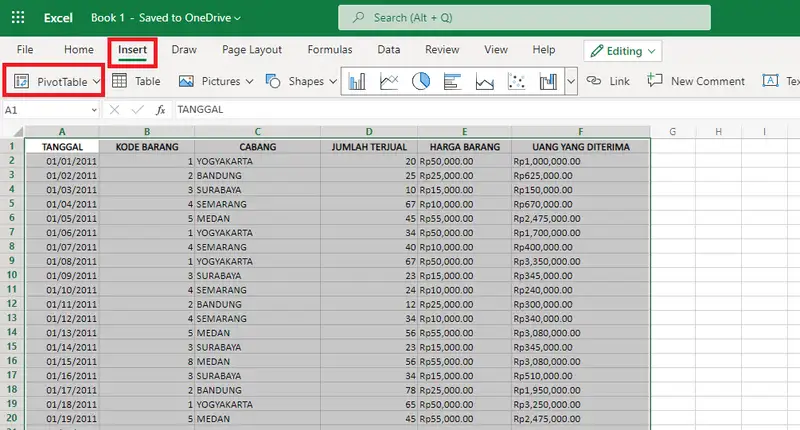
Untuk mengaktifkan fitur ini, Moms tinggal klik “Insert” yang ada di menu bar bagian atas.
Kemudian, klik PivotTable di bagian paling kiri menu.
4. Pilih Lokasi Rangkuman Pivot Table Berada
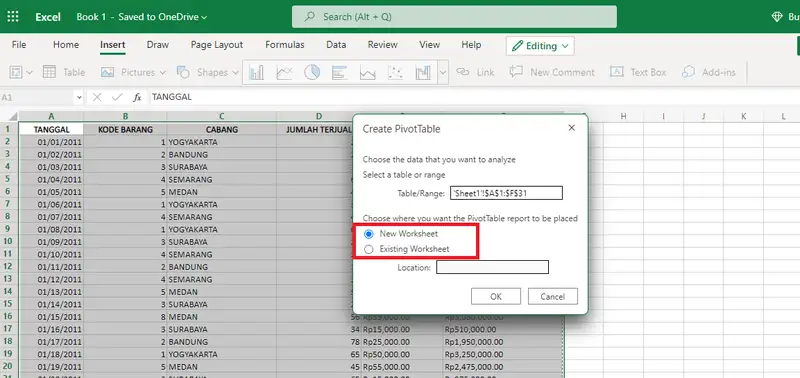
Setelah Moms mengklik menu PivotTable tadi, akan muncul halaman pop-up bertulisan “Create PivotTable”.
Di halaman tersebut, Moms bisa mengatur kolom dan baris data yang ingin diseleksi dan di mana lokasi pivot tersebut akan dibuat.
Seperti yang dilihat pada gambar, ada 2 opsi yang bisa Moms pilih, yakni:
- New Worksheet: Ini maksudnya adalah untuk membuat di halaman kerja atau tab baru.
- Existing Worksheet: Ini untuk membuat di halaman kerja yang sama dengan tabel data maupun di halaman lain yang sudah digunakan sebelumnya.
Jika Moms telah memilih lokasi, klik tombol OK dan pivot table akan otomatis terbuat.
Baca Juga: 5 Rumus Perkalian Excel dan Penyebab Hasil Akhir #VALUE!
5. Atur Data yang Ingin Ditampilkan
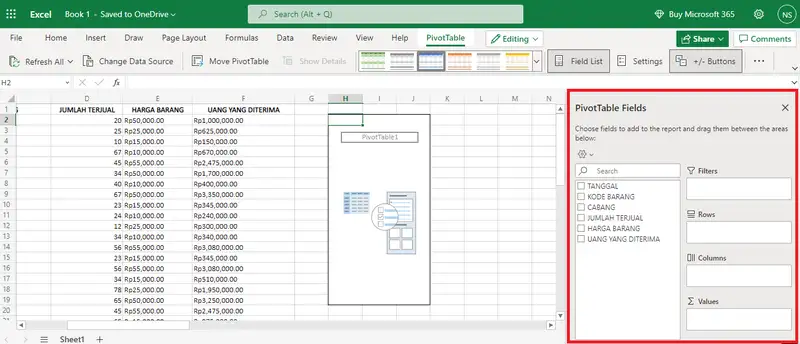
Setelah klik tombol OK tadi, Moms akan menemukan menu PivotTable Fields di sebelah kiri halaman kerja.
Di sana, Moms bisa mengatur data apa yang ingin ditampilkan pada pivot table yang sedang dibuat.
Untuk memudahkan, berikut ini maksud dari pilihan-pilihan yang ada di sana:
- Filters: Menu ini berfungsi untuk mengatur tampilan data dengan cepat. Menu ini juga berguna untuk mengeliminasi data yang ingin ditampilkan dan yang tidak
- Columns: Ini merupakan pilihan untuk mengatur data apa yang akan ditaruh di bagian kolom
- Rows: Fungsinya untuk mengatur data apa yang akan ditampilkan menjadi baris
- Values: Ini berguna untuk memilih nilai apa yang akan ditampilkan di pivot table sebagai bekal untuk dianalisis
6. Analisis Data yang Dipunya

Agar Moms tidak bingung, langsung praktik menganalisis data menggunakan pivot table, yuk!
- Di contoh kali ini, kita akan menganalisis jumlah penjualan di setiap cabang pada periode 1-30 November 2011.
- Pilih “Cabang” untuk berada di menu Rows
- Selanjutnya, klik “Jumlah Terjual”. Tarik pilihan ini untuk berada di menu Values.
Bila ingin menganalisis data lain, Moms bisa mengatur jenis value yang ingin digunakan.
Caranya sederhana, yaitu:
- Klik drop down pada pilihan yang ditaruh pada menu Values
- Pilih “Value Field Settings”
- Selanjutnya pilih bentuk value yang diperlukan.
Ada beberapa value data yang bisa Moms gunakan, mulai dari SUM untuk menghitung total data, Min untuk memilih data terkecil, Max untuk memilih data terbesar, maupun Average untuk menghitung jumlah rata-rata dari suatu data.
Baca Juga: Ajarkan Si Kecil Tabel Perkalian 1-10, Lengkap dengan Soal Cerita!
Contoh Hasil Analisis Sederhana Pakai Pivot Table di Google Sheet
Sebelumnya kita sudah mencoba membuat pivot table menggunakan Microsoft Excel.
Nah, selanjutnya, mari kita mencobanya di Google Sheet, yuk.
Urutan untuk mengaktifkan pivot table di Google sheet sama saja seperti dengan Microsoft Excel.
Maka dari itu, yuk kita langsung praktik membuat analisis data pakai pivot table di Google Sheet.
Masih menggunakan data yang sama dengan contoh sebelumnya, berikut beberapa contoh hasil analisis data sederhana yang bisa Moms dapatkan.
Baca Juga: Rumus VLOOKUP Excel dan Cara Menggunakannya untuk Pemula, Catat!
1. Menghitung Jumlah Uang yang Diterima di Tiap Cabang
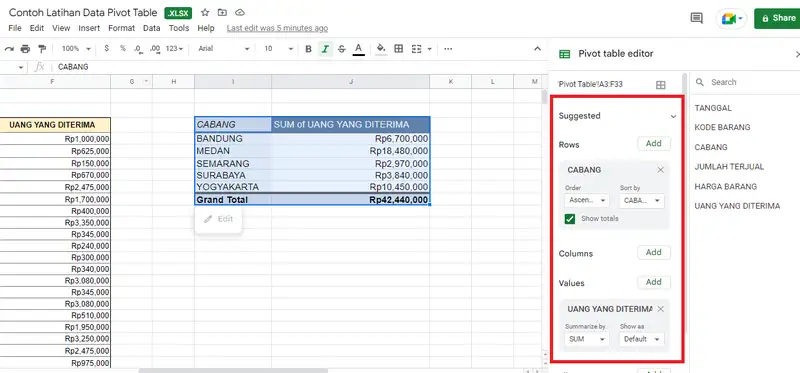
Untuk mendapatkan data ini, berikut caranya:
- Klik Add di bagian row, lalu pilih “Cabang”
- Di bagian values, klik add lagi kemudian pilih “Uang yang Diterima”
- Di bagian “Summarize by”, pilih SUM untuk menjumlahkan seluruh uang yang diterima oleh tiap cabang secara otomatis.
2. Menghitung Jumlah Barang yang Terjual di Tiap Cabang Sesuai Kodenya
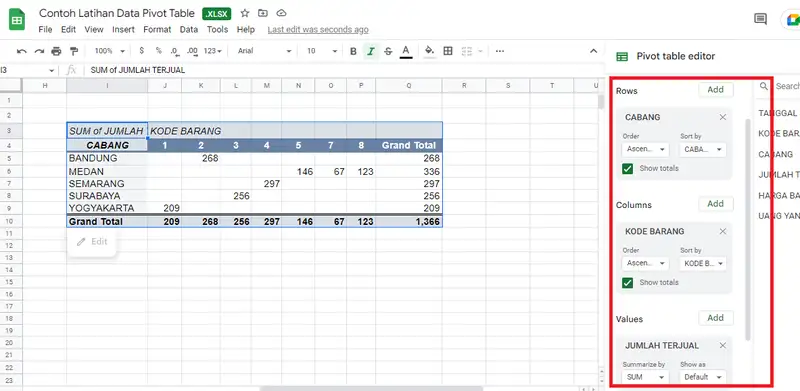
Analisis sederhana selanjutnya adalah untuk mengetahui berapa banyak barang yang terjual di tiap cabang, berdasarkan kode barangnya.
Begini caranya:
- Pilih “Cabang” di bagian row
- Pilih “Kode Barang” di bagian columns
- Pilih “Jumlah Terjual” di bagian Values
- Di bagian “Summarize by” pada Values, pilih SUM
3. Menghitung Rata-rata Jumlah Penjualan Barang di Tiap Cabang Setiap Harinya
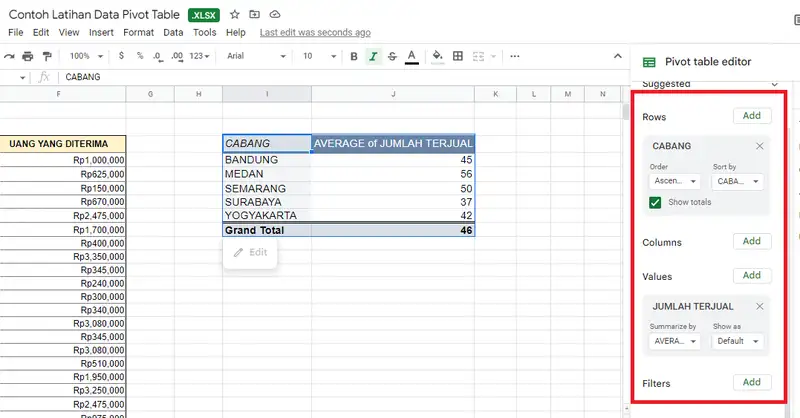
Contoh yang terakhir, Moms bisa mengetahui jumlah rata-rata barang yang terjual di tiap cabang setiap harinya.
Ini panduannya:
- Pilih “Cabang” di bagian row
- Pilih “Jumlah Terjual” di bagian Values
- Di bagian “Summarize by” pada Values, pilih Average
Sekian panduan cara mudah membuat pivot table di Microsoft Excel dan Google Sheet.
Bila ingin berlatih sendiri, Moms bisa download contoh data untuk latihan Excel di link berikut ini.
Semoga makin jago menganalisis datanya, ya, Moms!
- https://www.lumeer.io/pivot-table-complete-guide/
- https://support.microsoft.com/en-us/office/create-a-pivottable-to-analyze-worksheet-data-a9a84538-bfe9-40a9-a8e9-f99134456576
Konten di bawah ini disajikan oleh advertiser.
Tim Redaksi Orami tidak terlibat dalam materi konten ini.
Baca selanjutnya
Orami Articles — Artikel Seputar Parenting, Kesehatan,
Gaya Hidup dan Hiburan
Copyright © 2025 Orami. All rights reserved.











