Cara Membuat Halaman pada Word yang Mudah Dilakukan, Simak!
Daftar isi artikel
Memahami cara membuat halaman pada word akan sangat berguna dalam pembuatan dokumen, seperti laporan, pembuatan makalah, proposal, dan banyak lagi.
Namun, bagi beberapa orang, mengatur halaman pada Microsoft word bisa menjadi tugas yang membingungkan.
Tidak perlu khawatir Moms, berikut cara membuat halaman pada word yang mudah untuk diterapkan.
Jadi, Moms bisa membuat dokumen yang terstruktur dengan sempurna.
Baca Juga: Cara Menyimpan File di Microsoft Word, Mudah Lho, Moms
Cara Membuat Halaman pada Word Menggunakan Nomor
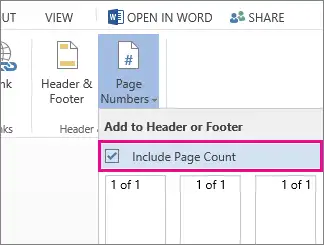
Membuat halaman pada Microsoft word dengan nomor halaman adalah cara yang umum digunakan untuk mengatur tampilan dokumen.
Berikut cara membuat halaman pada word menggunakan nomor halaman:
- Buka Dokumen Word: Pertama, buka dokumen word yang ingin Moms tambahkan nomor halamannya.
- Pilih Tab "Insert": Klik pada tab "Insert" di menu atas program word.
- Pilih "Page Number": Di bawah tab "Insert," Moms akan melihat opsi "Page Number." Klik opsi ini.
- Pilih Posisi Nomor Halaman: Moms akan melihat beberapa pilihan untuk menentukan posisi nomor halaman. Pilih posisi yang diinginkan, misalnya di bagian bawah halaman (Bottom of Page) atau di bagian atas halaman (Top of Page). Moms juga bisa memilih untuk menampilkan nomor halaman di tengah halaman (Page Margin).
- Pilih Format Nomor Halaman: Setelah memilih posisi, Moms akan melihat beberapa format nomor halaman yang tersedia. Pilih format yang sesuai dengan kebutuhan, misalnya angka (1, 2, 3, ...).
- Nomor Halaman Akan Muncul: Setelah memilih format, nomor halaman akan secara otomatis muncul di dokumen Moms sesuai dengan posisi yang telah ditentukan.
- Simpan Perubahan: Pastikan untuk menyimpan perubahan yang telah Moms buat pada dokumen word.
Baca Juga: 10 Cara Mengatasi Laptop Lemot di Windows dan MacOS, Mudah!
Cara Membuat Halaman pada Word Menggunakan Angka Romawi
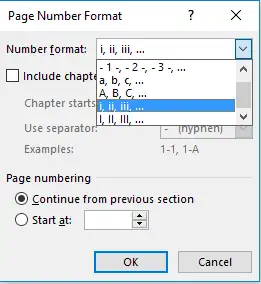
Membuat halaman pada Microsoft Word menggunakan angka Romawi dapat digunakan untuk dokumen-dokumen seperti makalah, laporan, atau buku yang memerlukan format khusus.
Berikut cara membuat halaman pada word menggunakan angka Romawi:
- Buka Dokumen Word: Buka dokumen word yang ingin Moms tambahkan nomor halamannya dengan angka Romawi.
- Pilih Halaman yang Tepat: Arahkan kursor ke halaman di mana Moms ingin memulai penomoran dengan angka Romawi.
- Pilih Tab "Insert": Di menu atas program word, pilih tab "Insert."
- Pilih "Page Number": Di bawah tab "Insert," Moms akan melihat opsi "Page Number." Klik opsi ini.
- Pilih "Format Page Numbers": Setelah memilih "Page Number," klik "Format Page Numbers."
- Pilih "Number Format": Dalam jendela "Format Page Numbers," pilih opsi "Number Format." Di sini, Moms akan melihat pilihan berbagai format penomoran, termasuk angka Arab, angka Romawi besar (I, II, III, ...), dan angka Romawi kecil (i, ii, iii, ...).
- Pilih Angka Romawi: Untuk menggunakan angka Romawi, pilih opsi "I, II, III, ..." untuk angka Romawi besar atau "i, ii, iii, ..." untuk angka Romawi kecil, sesuai dengan preferensi.
- Atur "Start at" (Mulai dari): Moms juga dapat mengatur nomor halaman di mana penomoran dengan angka Romawi dimulai. Misalnya, dengan memulainya dari "i" atau "v" tergantung pada kebutuhan.
- Klik "OK": Setelah mengatur format dan "Start at," klik tombol "OK" untuk menerapkan perubahan.
- Nomor Halaman dengan Angka Romawi Akan Muncul: Nomor halaman dengan angka Romawi akan muncul di halaman yang Moms tentukan, dan penomoran akan berlanjut sesuai urutan halaman.
- Simpan Perubahan: Jangan lupa untuk menyimpan perubahan pada dokumen word milik Moms.
Baca Juga: Ini 3 Cara Menghilangkan Password Laptop yang Terkunci
Cara Membuat Halaman pada Word yang Berbeda

Membuat halaman yang berbeda pada Microsoft Word berguna untuk dokumen yang memerlukan format penomoran atau header/footer yang berlainan antara halaman pertama dan halaman-halaman berikutnya.
Berikut cara membuat halaman pada word yang berbeda:
- Buka Dokumen Word: Buka dokumen word yang ingin Moms atur halamannya.
- Pilih Halaman Pertama: Arahkan kursor ke halaman pertama dokumen.
- Pilih Tab "Layout": Di menu atas program word, pilih tab "Layout."
- Klik "Breaks": Di grup "Page Setup" di tab "Layout," klik "Breaks."
- Pilih "Next Page": Dalam menu "Breaks," pilih opsi "Next Page." Ini akan memindahkan Moms ke halaman berikutnya dan memulai halaman baru.
- Klik Dua Kali di Header atau Footer: Arahkan kursor ke bagian header atau footer pada halaman berikutnya, kemudian klik dua kali. Ini akan membuka area header/footer untuk halaman berikutnya.
- Pilih "Link to Previous": Di bagian "Header & Footer Tools," di grup "Navigation," pastikan opsi "Link to Previous" tidak aktif. Ini akan memutuskan koneksi header/footer dari halaman sebelumnya.
- Tambahkan Nomor Halaman atau Isi Header/Footer: Sekarang, Moms dapat menambahkan nomor halaman atau isi header/footer yang berbeda sesuai keinginan Moms di halaman ini tanpa memengaruhi halaman sebelumnya.
- Simpan Dokumen: Pastikan untuk menyimpan dokumen setelah membuat perubahan ini.
Baca Juga: Tips Membuat Pivot Table di Microsoft Excel dan Google Sheet untuk Pemula
Cara Membuat Halaman pada Word Secara Otomatis
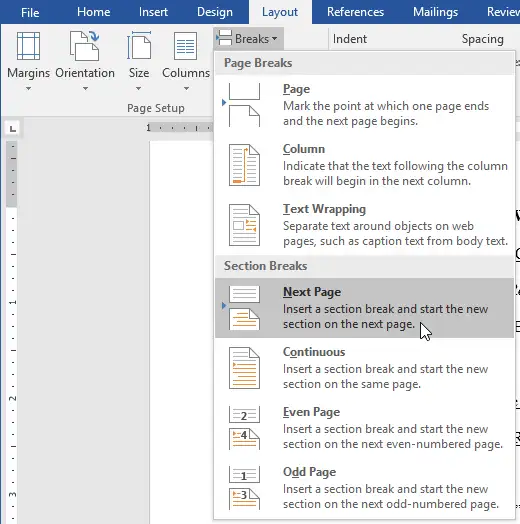
Moms dapat membuat halaman pada word secara otomatis dengan menggunakan fitur penomoran halaman yang telah disediakan oleh program.
Berikut cara membuat halaman pada word secara otomatis:
- Buka Dokumen Word: Buka dokumen word yang ingin Moms tambahkan penomoran halaman secara otomatis.
- Pilih Tab "Insert": Di menu atas program Word, pilih tab "Insert."
- Klik "Page Number": Di grup "Header & Footer," klik opsi "Page Number."
- Pilih Posisi Penomoran: Moms akan melihat beberapa pilihan posisi penomoran halaman, seperti "Top of Page," "Bottom of Page," "Page Margins," dan lain-lain. Pilih salah satu opsi yang sesuai dengan preferensi Anda.
- Pilih Format Penomoran: Setelah memilih posisi penomoran, Moms dapat memilih format penomoran halaman. Word menyediakan berbagai jenis format, termasuk angka arab (1, 2, 3, ...), angka Romawi (i, ii, iii, ...), huruf (a, b, c, ...), dan lain-lain.
- Penomoran Dimulai: Moms dapat mengatur dari halaman mana penomoran dimulai. Klik "Start at" dan masukkan nomor halaman awal sesuai keinginan.
- Otomatis Terapkan ke Seluruh Dokumen: Secara otomatis, penomoran halaman yang Moms pilih akan diterapkan ke seluruh dokumen. Jadi, tidak perlu menambahkannya satu per satu.
- Simpan Dokumen: Pastikan untuk menyimpan dokumen Moms setelah menambahkan penomoran halaman.
Baca Juga: Rumus VLOOKUP Excel dan Cara Menggunakannya untuk Pemula
Mengatasi Masalah Umum saat Membuat Halaman di Word
Menambahkan nomor halaman di Microsoft Word sering kali menjadi tantangan, terutama jika Moms menghadapi masalah teknis. Berikut adalah beberapa solusi untuk masalah umum yang mungkin terjadi:
- Nomor Halaman Tidak Muncul: Pastikan Moms telah mengaktifkan tampilan header dan footer, dan nomor halaman telah ditambahkan di area ini.
- Format Nomor Halaman Salah: Sesuaikan format nomor halaman dengan membuka tab "Insert" kemudian pilih "Page Number" dan atur format sesuai kebutuhan.
- Nomor Halaman Tidak Konsisten: Jika nomor halaman tidak konsisten antara bagian dokumen, pisahkan bagian dokumen menggunakan "Section Breaks" dan pastikan setiap bagian diatur secara independen.
Itu dia beberapa cara membuat halaman pada word yang bisa Moms terapkan saat membuat dokumen. Semoga bermanfaat!
- https://www.indeed.com/career-advice/career-development/how-to-add-page-on-microsoft-word
- https://www.lifewire.com/insert-page-in-word-5272200
Konten di bawah ini disajikan oleh advertiser.
Tim Redaksi Orami tidak terlibat dalam materi konten ini.
Baca selanjutnya
Orami Articles — Artikel Seputar Parenting, Kesehatan,
Gaya Hidup dan Hiburan
Copyright © 2025 Orami. All rights reserved.



















