Cara Menggunakan Rumus IF Excel Tunggal dan Bertingkat, Plus Contohnya!
Daftar isi artikel
Moms, tahukah cara menggunakan rumus IF Excel yang tepat dan benar?
Tidak seperti formula penjumlahan atau pengurangan pada umumnya, rumus IF terbilang lebih kompleks dan sulit.
Meski memerlukan proses yang panjang, menghitung rumus IF pada Excel bisa terasa mudah jika dibarengi latihan dan praktek.
Lalu, bagaimana menghitung rumus IF dan apa saja gunanya untuk perhitungan sehari-hari?
Yuk, telaah lebih lanjut!
Baca Juga: Cara Menghitung Rumus Keliling Balok Berserta Contoh Soalnya
Fungsi IF dalam Microsoft Excel
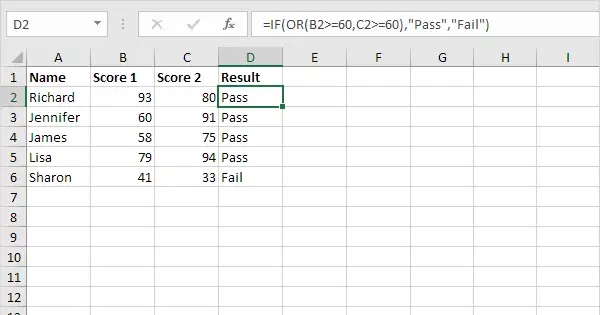
Foto Formula IF dalam Excel (excel-easy.com)
Fungsi IF adalah salah satu rumus paling populer di Excel selain penjumlahan, pengurangan, dan perkalian.
Umumnya, rumus IF dalam Excel digunakan untuk membuat perbandingan logis antara nilai dan apa yang ingin dicapai.
Melansir dari Microsoft Support, pernyataan dari rumus IF dapat memiliki 2 hasil akhir yang berbeda.
Hasil pertama adalah jika perbandingan benar, yang kedua jika perbandingan diketahui salah.
Sebagai contoh:
=IF(C2=”Ya”,1,2)
Artinya JIKA(C2 = Ya, maka berikan 1, jika tidak berikan 2).
Cara menggunakan rumus IF Excel bisa dengan berbagai istilah yang berbeda sesuai kegunaannya.
Dapat ditemukan kasus rumus IF ganda, IF bertingkat, IF tunggal, IF bercabang atau istilah lain Nested IF Function.
Setiap rumus tersebut tentu memiliki langkah-langkah perhitungan yang berbeda.
Bahkan, beberapa rumus yang digunakan perlu menggabungkan fungsi lain, seperti AND, OR, VLOOKUP, dan lain-lain.
Baca Juga: Psikolog Anak Jelaskan Tips Menenangkan Tantrum Anak Saat Demam
Kumpulan Cara Menggunakan Rumus IF Excel

Foto Cara Menggunakan Laptop (Orami Photo Stock)
Cara menggunakan rumus IF Excel terbagi dalam jenisnya yang berbeda.
Dalam Mjurnal, berikut ini penjelasan detail setiap langkah perhitungannya:
1. Rumus IF Tunggal
Formula IF Tunggal artinya adalah menggunakan 1 buah rumus tanpa menggabungkan rumus lainnya.
Umumnya, digunakan untuk menentukan suatu kelulusan dari mata pelajaran tertentu.
Contohnya:
- Nilai 70 sampai 100 adalah LULUS
- Nilai kecil dari 70 adalah GAGAL
Tahapan cara menggunakan rumus IF Tunggal, yaitu:
Tahapan pertama
- Klik sel yang akan menggunakan Fungsi IF. Misalnya, Sel C2.
- Ketik fungsi IF pada Formula Bar, ketik =IF(untuk mengawali Fungsi IF).
- Buat argumen untuk menguji kriteri yang diiginkan.
- Dalam contoh ini, kriteria pengujian ada 2 yaitu jika >= 70, maka LULUS dan jika <70, maka GAGAL.
- Kemudian, masukkan kriteria pertama untuk logical_test.
- Caranya, klik sel yang akan diuji (B2), ketik >=70,. Pastikan rumus yang ditulis menjadi =IF(B2>=70,.
- Masukkan argumen value_if_true, berarti B2 berisi nilai >=70, maka hasil ini yang akan diberikan Excel.
- Silahkan ketik “LULUS” atau rumus menjadi =IF(B2>=70,”LULUS”,.
Baca Juga: Rumus Keliling Setengah Lingkaran dan 5 Soalnya untuk Si Kecil
Tahapan kedua
- Setelah itu, masukkan argumen value_If_falsevaluse jika logical_test tidak benar.
- Jadi, jika nilai pada sel B2 tidak berisi >=70, maka Excel akan memberikan hasil sesuai value_if_false.
- Silahkan ketik “GAGAL” kemudian ketik tanda tutup kurung dan tekan Enter sehingga rumus IF menjadi seperti =IF(B2>=70,”LULUS”,”GAGAL”).
- Lakukan AutoFill untuk perhitungan secara otomatis.
- Pakai fitur AutoFill untuk menghitung nilai pada sel B3 sampai B6 tanpa mengulangi penulisan rumus.
Cara menggunakan rumus IF Excel tunggal di atas dapat digunakan untuk data numerik atau teks.
2. Rumus IF Bertingkat
Cara menggunakan rumus IF Excel bertingkat atau ganda menggabungkan 2 atau lebih fungsi IF dalam 1 sel.
Teknik ini cocok digunakan jika memiliki lebih dari 1 kriteria pengujian.
Umumnya, 2 jenis rumus IF bertingkat yang sering digunakan adalah IF "And" dan IF "Or".
Perbedaan cara menggunakan kedua rumus IF bertingkat tersebut, seperti:
- Rumus IF "And"
Pada kriteria ini, penggabungan fungsi IF dan "And" untuk pengujian 2 atau lebih kriteria yang saling berhubungan atau sejenis.
Rumus IF Bertingkat "And" dapat ditulis seperti berikut:
=IF(logical_test1,IF(logical_test2,[value_if_true2],[value_if_false2]),[value_if_false1])
Baca Juga: Rumus Keliling Trapesium dan Penjelasan Lengkapnya
Contoh soal:
Siswa hanya dinyatakan LULUS jika memenuhi Standar Nilai Kelulusan Minimal untuk kedua Nilai (MID dan UAS).
Sebaliknya, jika tidak memenuhi kriteria akan dinyatakan GAGAL.
Berikut Standar Nilai Kelulusan Minimal:
- Nilai MID = 75
- Nilai UAS = 80
Tahapan cara menggunakan rumus IF Bertingkat "And" yakni seperti berikut ini:
- Masukkan Fungsi IF beserta logical_test dan operator pemisah rumus ( , atau ; ).
- Rumus yang tertulis akan menjadi =IF(B2>=75,
- Masukkan logical_test beserta operator pemisah rumus ( , atau ; ) untuk Fungsi IF kedua.
- Rumus kedua yang tertulis akan menjadi =IF(B2>=75,IF(C2>=80,
- Masukkan value_if_true atau rumus menjadi =IF(B2>=75,IF(C2>=80,“LULUS”,
- Masukkan value_if_false dengan ditulis dalam rumus menjadi =IF(B2>=75,IF(C2>=80,“LULUS”,“GAGAL”),
- Masukkan value_if_false dan tanda tutup kurung untuk Fungsi IF pertama atau rumus menjadi =IF(B2>=75,IF(C2>=80,“LULUS”,”GAGAL”),“GAGAL”).
- Tekan Enter untuk melihat hasilnya.
Artinya dari soal cerita tersebut, jika B2>=75 "dan" Jika C2>=80 Maka LULUS.
Namun, jika salah satu tidak terpenuhi maka GAGAL, begitu juga apabila semua tidak terpenuhi maka GAGAL.
Baca Juga: Ketahui Rumus Keliling Kubus dan Contoh Soalnya, Mudah Dipahami!
- Rumus IF "Or"
Penulisan rumus IF Excel bertingkat untuk "Or" yakni:
=IF(B7>=70,“LULUS”,“GAGAL”)
Contoh soalnya:
- Nilai 70 sampai 100 adalah LULUS
- Nilai kecil dari 70 adalah GAGAL
Terlihat ada 2 kriteria di atas yang tidak saling berhubungan.
Dalam perhitungan tidak berhubungan, data yang diuji perlu sama yakni berbasis angka.
Tahapan cara menghitung IF Excel "Or", yaitu:
- Lakukan pengujian Logical_test =IF(B7<70,
- Apabila (benar) Nilai pada Cell B7 lebih kecil dari 70, maka Excel memberikan hasil value_if_true.
- Apabila nilai pada Cell B7 tidak lebih kecil dari 70, maka Excel akan memberikan hasil dari value_if_false.
- Masukkan rumus IF kedua dengan =IF(B7<70,”GAGAL”,IF(B7<=100,”LULUS”,”DATA SALAH”.
- Apabila logical_test benar, maka hasilnya value_if_true =IF(B7<70,”GAGAL”,IF(B7<=100,“LULUS”.
- Apabila logical_test salah, maka hasilnya value_if_false =IF(B7<70,”GAGAL”,IF(B7<=100,”LULUS”,“DATA SALAH”.
Itulah perbedaan dari perhitungan rumus IF Excel tunggal atau bertingkat yang dibedakan menjadi "And" dan "Or".
Selamat berhitung, ya!
- https://support.microsoft.com/en-us/office/if-function-69aed7c9-4e8a-4755-a9bc-aa8bbff73be2#
- https://www.kelasexcel.id/2014/06/fungsi-if-excel.html
- https://mjurnal.com/rumus-excel/rumus-if-excel-fungsi-if-excel/#cara-menggunakan-rumus-if-tunggal
Konten di bawah ini disajikan oleh advertiser.
Tim Redaksi Orami tidak terlibat dalam materi konten ini.
Baca selanjutnya
Orami Articles — Artikel Seputar Parenting, Kesehatan,
Gaya Hidup dan Hiburan
Copyright © 2025 Orami. All rights reserved.



















