12 Cara Menghapus Halaman Kosong di Word, Cepat dan Mudah!
Daftar isi artikel
Apakah Moms sedang kebingungan mencari cara menghapus halaman kosong di Word atau dokumen Microsoft Word?
Jangan khawatir, ada beberapa cara mudah yang bisa diikuti.
Moms dan Dads pasti ingin membuat dokumen di Word dengan rapi, bukan?
Jika ada halaman kosong di Word yang tidak bisa dihapus, ini merusak kerapian dalam dokumen yang telah dibuat.
Oleh karena itu, Moms dan dads harus menghapus halaman kosong tersebut agar dokumen menjadi rapi dan enak dibaca.
Baca Juga: Cara Membuat Daftar Pustaka, Bisa Otomatis dengan Ms Word
Penyebab Ada Halaman Kosong di Word
Halaman kosong yang muncul di tengah dokumen Word jelas sangat mengganggu.
Ini biasanya disebabkan oleh adanya paragraf atau pemisah halaman yang tersembunyi.
Jika halaman kosong yang membandel muncul di akhir dokumen, kemunculannya mungkin disebabkan oleh alasan yang sama.
Namun, halaman ini juga dapat muncul akibat fitur akhir paragraf yang tersembunyi.
Cara Menghapus Halaman Kosong di Word
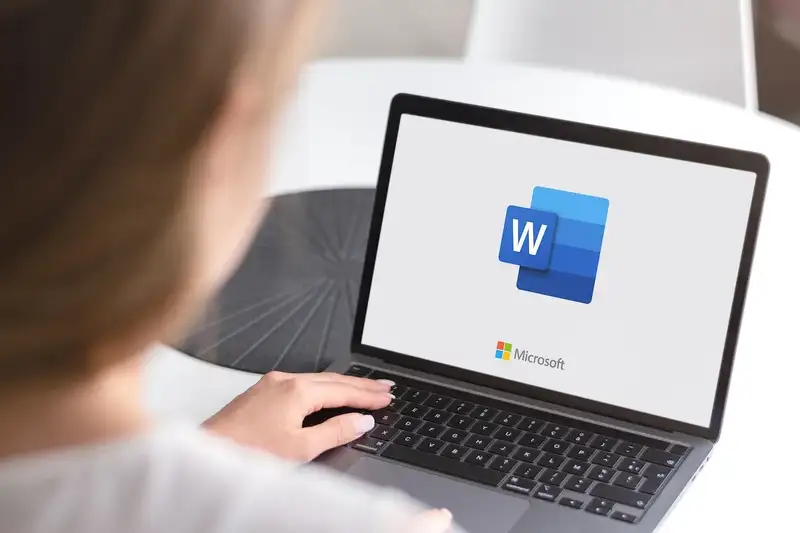
Tak perlu bingung, ada beberapa cara menghapus halaman kosong di Word dengan cepat dan mudah.
Ini langkah-langkah yang bisa diikuti:
1. Menggunakan Backspace
Cara menghapus halaman kosong di Word yang paling mudah adalah menghapus halaman kosong tersebut menggunakan tombol Backspace.
Berikut cara menghapus dengan tombol Backspace:
- Buka dokumen Word dan arahkan kursor di halaman kosong yang ingin dihapus.
- Klik pojok kanan bawah halaman dan tekan tombol "Backspace" atau "Delete" pada keyboard sampai halaman kosong terhapus.
- Jika halaman kosong ada di akhir dokumen, Moms dan Dads bisa menekan CTRL+End+Backspace untuk langsung menghapusnya dengan lebih cepat.
2. Menggunakan Nomor Halaman
Cara mudah lain untuk menghapus halaman kosong di Microsoft Word adalah dengan menggunakan nomor halaman.
Langkah ini bisa dipilih untuk dokumen yang memiliki banyak halaman.
Cara ini juga bisa menghemat waktu untuk menuju halaman kosong yang ingin dihapus.
Berikut langkah-langkahnya:
- Buka dokumen Word.
- Tekan CTRL+G pada keyboard.
- Setelah itu, ketik nomor halaman kosong di Word yang ingin dihapus.
- Tekan "Enter" pada keyboard dan pilih "Close".
- Pastikan halaman yang dipilih sudah benar lalu tekan "Backspace".
3. Menggunakan Navigation Pane
Tak hanya menggunakan nomor halaman, cara menghapus halaman kosong di Word atau Microsoft Word lainnya adalah menggunakan Navigation Pane.
Fitur ini bisa membantu Moms dan Dads menuju halaman kosong yang ingin dihapus.
Simak langkah-langkahnya berikut ini:
- Buka dokumen Word.
- Pilih "View" pada menu bar Word dan beri tanda centang pada "Navigation Pane" yang ada di kelompok "Show".
- Setelah itu, Navigation Pane akan muncul di sisi kiri layar lalu pilih sub menu "Pages".
- Klik halaman kosong yang ingin dihapus dan tekan tombol "Backspace".
Baca Juga: Cara Membuat Nomor Halaman Berbeda di Word, Mudah Lho, Moms!
4. Menggunakan Paragraph Mark
Cara ini bisa menjadi pilihan jika Moms ingin menghapus halaman kosong di Word yang ada di akhir dokumen.
Intip caranya berikut ini:
- Pastikan dokumen Word sudah terbuka.
- Pilih menu "Paragraph" dan klik ikon "Paragraph Mark" yang ada di "Home" pada menu bar Word.
- Setelah itu, akan muncul simbol-simbol yang sebelumnya tidak tercetak di halaman akhir dokumen atau halaman kosong.
- Klik dan sorot seluruh simbol tersebut dan tekan tombol "Backspace" atau "Delete" pada keyboard.
5. Hapus Halaman Page Break
Page Break adalah salah satu fitur di Microsoft Word yang digunakan untuk membuat halaman kosong baru.
Fitur ini sebenarnya tersembunyi, tapi Moms dan Dads bisa melihatnya melalui Paragraph Mark.
Nah, ini dia cara menghapus halaman kosong di Word yang sudah Page Break:
- Buka dokumen Word dan klik ikon "Paragraph Mark" yang ada di "Home" pada menu bar Word.
- Kemudian klik dua kali pada halaman Page Break dan halaman akan terseleksi secara otomatis.
- Terakhir, tekan "Backspace" atau "Delete" pada keyboard.
6. Pakai Fitur Content
Pernah membuat Table of Content untuk membuat halaman? Nyatanya ini juga digunakan untuk menghapus halaman kosong.
Gunakan fitur Content sebagai cara untuk menghapus halaman kosong di Word, Moms.
Berikut panduan menggunakan Content dan langkah praktisnya:
- Arahkan ke halaman yang ingin dihapus.
- Dapat menekan Ctrl + G untuk menampilkan kotak dialog Go To, masukkan nomor halaman lalu tekan Enter untuk masuk ke halaman.
- Pilih atau seret teks atau konten halaman yang ingin dihapus.
- Alternatifnya, juga dapat mengklik di awal teks dan Shift-klik di akhir teks.
- Tekan Delete atau Backspace pada keyboard.
7. Hapus dengan Opsi Hard Return
Jika terdapat halaman ekstra atau kosong muncul di tengah atau akhir dokumen, hal itu mungkin disebabkan beberapa hal.
Salah satunya karena pembuatan halaman yang tidak perlu ketika menekan Enter.
Untuk menghapus halaman dengan fitur Hard Return, berikut panduannya:
- Klik tab Beranda di Ribbon dan pastikan Perlihatkan/Sembunyikan ¶ diaktifkan di grup Paragraf. Tanda paragraf (¶) akan muncul di dokumen.
- Pilih paragraf kosong atau tanda paragraf dengan menyeretnya.
- Tekan Delete atau Backspace pada keyboard.
8. Pakai Section Break atau Pemisah Halaman
Page Break yang tidak perlu juga dapat menyebabkan halaman ekstra atau kosong.
Cara menghapus halaman kosong di Word dengan Page Break, berikut panduannya:
- Klik tab "Beranda" di Ribbon dan pastikan Perlihatkan/Sembunyikan ¶ diaktifkan di grup Paragraf.
- Page Break akan muncul jika telah disisipkan dalam dokumen.
- Pilih "Page Break" dengan menyeretnya ke atas, atau dengan mengklik 2 kali.
- Tekan Delete atau Backspace pada keyboard.
- Ulangi untuk halaman bagian lain jika perlu.
Penting untuk diperhatikan bahwa menghapus Page Break, format di halaman tersebut akan berubah, termasuk header dan footer.
Baca Juga: Ini Cara Menghilangkan Garis Merah pada Word, Wajib Tahu!
9. Matikan Fitur Track Changes
Cara menghapus halaman kosong di Word tidak selalu berhasil. Apabila susah, Moms bisa memilih opsi Track Changes di Word.
Cara menghapus halaman kosong di Word ini bisa dilakukan secara manual:
- Matikan Track Changes terlebih dahulu. Klik tab "Review Tab" di Ribbon.
- Klik "Lacak Perubahan" di Tracking Group.
- Dari menu, pilih "Track Changes" untuk mematikan pelacakan.
- Track Changes akan muncul di Tracking Group pada tab Review di Ribbon.
- Moms dapat menekan Ctrl + Shift + E untuk menonaktifkan Tracking Changes.
10. Hapus Halaman Melalui Draft View
Cara menghapus halaman kosong di Word dapat dengan melalui Draft View.
Berikut tahapan cara menghapus halaman kosong di Word dengan melihat tampilan Draft:
- Klik "View" tab di Menu Ribbon.
- Klik "Draft" pada Views group.
- Pilih halaman dengan Page atau Section Break yang ingin dihapus.
- Klik Delete atau Backspace.
- Klik "View tab" di Menu Ribbon.
- Klik "Print Layout" pada View Group untuk kembali ke tampilan Word semula.
11. Hapus Format Paragraf
Cara menghapus halaman kosong di Word lainnya dengan menghapus format paragraf.
Untuk mengubah pemformatan paragraf yang tidak diinginkan, ikuti langkah-langkah di bawah ini:
- Pilih paragraf pertama pada halaman setelahnya yang ingin dihapus.
- Klik tab "Home" di Ribbon.
- Klik kotak dialog "Paragraf" di sudut kanan bawah di grup Paragraf. Kemudian, sebuah kotak dialog akan muncul.
- Klik tab "Line" dan "Page Break".
Setelah itu, akan muncul 1-3 opsi dari penghapusan format, seperti:
- Page Break before: menyisipkan hentian halaman sebelum paragraf.
- Keep with Next: mencegah jeda halaman antara paragraf saat ini dan paragraf berikutnya.
- Keep lines Together: mencegah jeda halaman dalam paragraf.
Setelah itu, matikan opsi paragraf yang menyebabkan halaman kosong atau tidak diinginkan muncul.
Klik "Oke" setelahnya untuk menghapus halaman kosong melalui format paragraf.
12. Mengonversi ke PDF
Menghapus halaman di Word bisa dilakukan dengan mengonversi dokumen menjadi PDF terlebih dahulu.
Berikut langkah-langkahnya:
- Pilih menu "File" di bagian atas layar.
- Klik "Simpan Sebagai" atau "Save As".
- Beri nama dan pilih lokasi penyimpanan.
- Ubah tipe dokumen menjadi PDF di kolom "Save as type".
- Pilih "Opsi" dalam kotak dialog "Simpan Sebagai".
- Pilih halaman yang tidak kosong di bagian Rentang Halaman.
- Klik "OK" dan "Simpan".
Dengan ini, halaman kosong akan terabaikan dalam dokumen PDF yang dihasilkan.
Baca Juga: Cara Membuat Tanda Tangan di Word Melalui Laptop dan HP, Mudah Moms!
Cara Menghapus Halaman di Word pada Smartphone
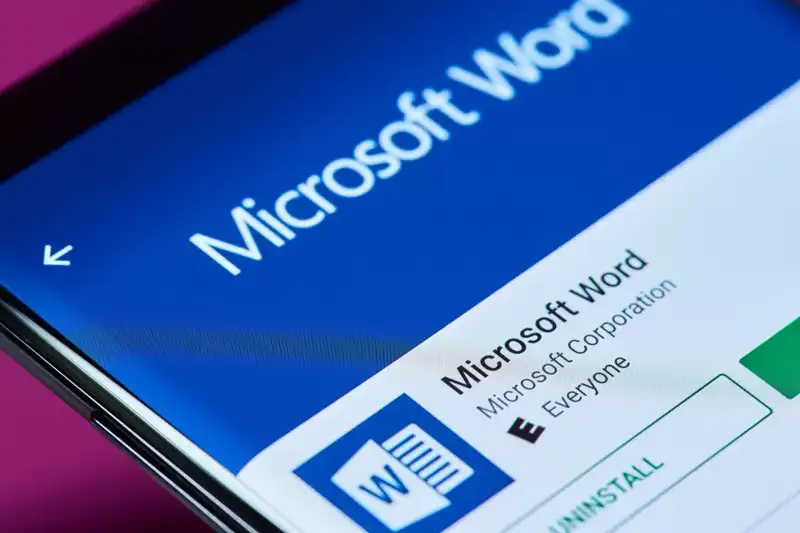
Buat pengguna smartphone android, kini tidak perlu bingung cara menghapus halaman kosong di Word mobile.
Moms dan Dads tetap bisa menyelesaikan tugas walaupun hanya menggunakan Android.
Moms bisa mengedit Word kapan pun dan di mana pun, bisa dibilang ini lebih praktis jika dibandingkan dengan pengguna laptop atau PC.
Nah, bagaimana cara menghapus halaman di Word Android? Apakah sama dengan pengguna laptop dan PC?
Tentu saja bisa, Moms hanya perlu mengikuti tutorial cara menghapus halaman kosong di akhir Word berikut ini:
- Download dan Instal aplikasi Microsoft Word di Android di Google Play Store.
- Coba buka dokumen yang ingin Moms hapus halaman kosong tersebut.
- Silakan cari halaman kosong tersebut, tab dan tahan pada halaman kosong, block semua halaman dan baris pada halaman tersebut.
- Jika sudah, silakan tekan tombol hapus di keyboard.
- Nah, jika sudah sampai di sini, Moms sudah berhasil menghapusnya.
Bagaimana sangat mudah bukan cara menghapus halaman di Word smartphone Android?
Baca Juga: Rumus Menghitung Total di Excel yang Mudah dan Cepat!
Itulah cara-cara menghapus halaman kosong di Word yang bisa diikuti.
Semoga bermanfaat, ya, Moms!
- https://www.cnbcindonesia.com/tech/20220615173810-37-347432/cara-menghapus-halaman-kosong-di-word-dengan-cepat-dan-mudah
- https://mediaindonesia.com/teknologi/532892/5-cara-mudah-menghapus-halaman-kosong-di-word
- https://irtekno.com/cara-menghapus-halaman-kosong-di-akhir-word/
- https://www.avantixlearning.ca/microsoft-word/how-to-delete-a-page-in-word-remove-blank-or-unwanted-pages/
Konten di bawah ini disajikan oleh advertiser.
Tim Redaksi Orami tidak terlibat dalam materi konten ini.
Baca selanjutnya
Orami Articles — Artikel Seputar Parenting, Kesehatan,
Gaya Hidup dan Hiburan
Copyright © 2025 Orami. All rights reserved.



















