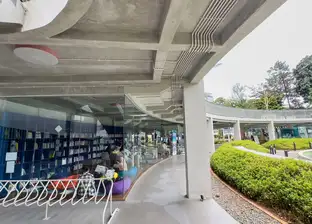Cara Membuat Kop Surat di Word agar Lebih Profesional
Cara membuat kop surat di Word penting untuk diketahui selama pembuatan dokumen profesional.
Dengan menambahkan kop surat, Moms dapat memberikan identitas visual yang kuat pada setiap halaman dokumen.
Meski sebenarnya pembuatan kop surat bisa dilakukan dengan langkah yang sederhana, akan tetapi tidak semua orang memahami cara membuat kop surat di Word.
Tenang saja, Moms akan mendapatkan panduan langkah demi langkahnya dalam artikel berikut ini.
Baca Juga: Cara Membuat Nomor Halaman Berbeda di Word, Mudah Lho, Moms!
Apa Itu Kop Surat?
Kop surat adalah bagian dari sebuah dokumen yang berisi informasi mengenai identitas pengirim dokumen tersebut.
Melansir laman Visme, kop surat berisi nama perusahaan, alamat, logo, nomor telepon, dan informasi kontak lainnya.
Kop surat biasanya terletak di bagian atas dokumen dan dirancang untuk memberikan identifikasi yang jelas mengenai asal dokumen.
Baca Juga: Cara Buat Garis di Word yang Rapi, Mudah untuk Dilakukan
Cara Membuat Kop Surat di Word

Terdapat berbagai cara membuat kop surat di Word yang mudah diikuti, antara lain.
Cara Membuat Kop Surat di Word dengan Header
Cara membuat kop surat di Word yang mudah yakni dengan menggunakan Header. Berikut langkah-langkahnya.
- Buka dokumen Word yang ingin digunakan.
- Klik tab "Insert" di bagian atas jendela Word.
- Di grup "Header & Footer", pilih "Header".
- Pilih opsi "Blank (None)".
- Klik "Edit Header".
- Masukkan informasi yang ingin ditampilkan di kop surat, seperti nama perusahaan, alamat, nomor telepon, dan logo.
- Untuk menambahkan logo, klik "Insert" > "Picture", pilih logo yang diinginkan, lalu klik "Insert".
- Seret logo ke posisi yang diinginkan dan atur ukurannya dengan mengklik logo dan memasukkan nilai di kotak "Size".
- Setelah selesai, klik "Close Header and Footer".
Cara Membuat Kop Surat di Word dengan Tabel
Jika sedang mencari tahu cara membuat kop surat di Word, coba gunakan fitur Tabel berikut ini, yuk.
- Buka dokumen Word yang ingin digunakan.
- Klik tab "Insert" di bagian atas jendela Word.
- Di grup "Tables", klik "Table".
- Pilih "Insert Table".
- Masukkan jumlah baris dan kolom yang diinginkan untuk kop surat, misalnya 4 baris dan 3 kolom untuk nama perusahaan, alamat, nomor telepon, dan logo.
- Klik "OK".
- Masukkan informasi yang ingin ditampilkan di kop surat ke dalam tabel, seperti nama perusahaan, alamat, nomor telepon, dan logo.
- Untuk menambahkan logo, klik "Insert" > "Picture", pilih logo yang diinginkan, lalu klik "Insert".
- Seret logo ke posisi yang diinginkan di dalam tabel.
- Atur ukuran logo dengan mengklik logo dan memasukkan nilai di kotak "Size".
- Untuk menyesuaikan lebar tabel, seret garis pembatas tabel ke lebar yang diinginkan.
- Untuk menyesuaikan tinggi tabel, seret garis pembatas tabel ke tinggi yang diinginkan.
- Jika perlu, untuk mengatur warna tabel, klik "Table Design", pilih warna yang diinginkan, lalu klik "Ok".
- Jika tidak ingin garis pembatas tabel terlihat, klik "Table Design", pilih "None", lalu klik "Ok".
Cara Membuat Kop Surat di Word dengan Template
Berikut ini cara membuat kop surat di Word dengan menggunakan Template.
- Buka dokumen Word yang ingin digunakan.
- Klik tab "File" (biasanya di sudut kiri atas jendela).
- Pilih "New" untuk membuat dokumen baru.
- Di kotak pencarian atau kategori template, ketik "kop surat".
- Pilih template kop surat yang sesuai dengan kebutuhan kamu.
- Klik "Create" atau "Download" (tergantung versi Word yang digunakan).
Template kop surat akan dimuat ke dokumen Word kamu.
Kemudian, sesuaikan informasi yang ada di template dengan data perusahaan atau informasi yang ingin ditampilkan, seperti nama perusahaan, alamat, nomor telepon, atau logo.
Untuk menyesuaikan informasi di template:
- Klik pada teks yang ingin diubah, lalu ketikkan informasi baru.
- Untuk menambahkan logo, klik "Insert" > "Picture", pilih logo yang diinginkan, lalu klik "Insert".
- Seret logo ke posisi yang diinginkan dan atur ukurannya dengan mengklik logo dan memasukkan nilai di kotak "Size".
Setelah selesai menyesuaikan informasi di template, klik "File" > "Save" untuk menyimpan dokumen dengan kop surat yang sudah dibuat menggunakan template.
Baca Juga: 14 Contoh Surat Pernyataan Bermaterai, Ikuti Formatnya!
Cara Membuat Garis Kop Surat di Word
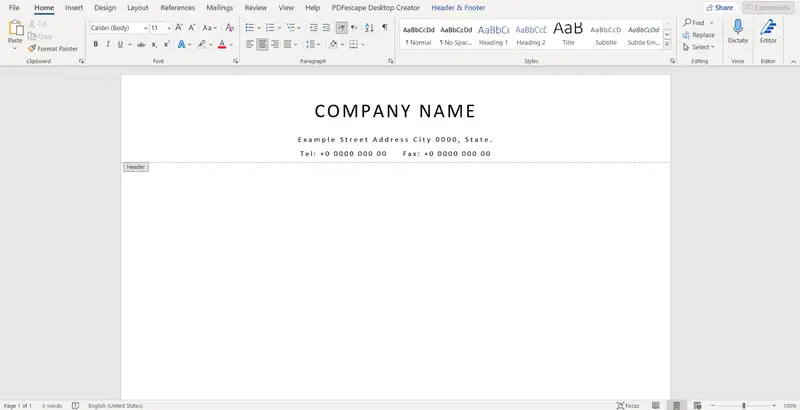
Selain mengikuti cara membuat kop surat di Word di atas, ada juga beberapa cara membuat garis kop surat di Word yang bisa dicoba.
Cara Membuat Garis Kop Surat di Word dengan Tanda Pagar
Salah satu cara membuat garis kop surat di Word yakni dengan tanda pagar, berikut langkah-langkahnya.
- Buka dokumen Word yang ingin Moms tambahkan garis kop suratnya.
- Pastikan Moms telah mengisi informasi seperti logo perusahaan, nama perusahaan, alamat, dan lain-lain di bagian "Header" dokumen tersebut. Moms dapat mengakses kolom "Header" dengan mengklik dua kali bagian paling atas tampilan dokumen Microsoft Word.
- Setelah mengisi informasi di Header, sisakan ruang kosong untuk garis kop surat dengan menekan tombol "Enter" sebanyak 1-2 kali.
- Kemudian, ketik tanda pagar "#" sebanyak tiga kali.
- Tekan tombol "Enter". Dengan demikian, garis kop surat akan terbentuk.
- Jika ingin mengatur garis tersebut lebih lanjut, seperti memindahkannya atau memperbesarnya, cukup klik garis tersebut dan sesuaikan ukurannya sesuai kebutuhan.
Cara Membuat Garis Kop Surat di Word dengan Shapes
Cara membuat garis kop surat di Word dengan Shapes bisa dilakukan dengan langkah-langkah berikut.
- Buka dokumen Word yang ingin Moms tambahkan garis kop suratnya.
- Pastikan telah mengisi informasi seperti logo perusahaan, nama perusahaan, alamat, dan lain-lain di bagian "Header" dokumen tersebut. Moms dapat mengakses kolom "Header" dengan mengklik dua kali bagian paling atas tampilan dokumen Microsoft Word.
- Setelah mengisi informasi di Header, sisakan ruang kosong untuk garis kop surat dengan menekan tombol "Enter" sebanyak 1-2 kali.
- Lalu klik tab "Insert" yang terletak di deretan menu di bagian atas tampilan Microsoft Word.
- Di dalam tab "Insert", pilih menu "Shapes".
- Dari daftar bentuk yang muncul, pilih ikon garis atau garis horizontal.
- Setelah memilih ikon garis, klik dan seret (drag and drop) di area dokumen tempat Moms ingin garis kop suratnya berada. Pastikan untuk menekan tombol "Shift" saat menyeret garis agar garis tetap lurus.
- Garis kop surat akan muncul di dokumen Moms. Jika ingin mengatur garis tersebut lebih lanjut, seperti memindahkannya atau memperbesarnya, klik garis tersebut dan sesuaikan ukurannya sesuai kebutuhan.
Baca Juga: Ini Cara Menghilangkan Garis Merah pada Word, Wajib Tahu!
Cara Membuat Garis Kop Surat di Word dengan Border and Shading
Cara membuat garis kop surat di Word selanjutnya yakni dengan menggunakan Border dan Shading. Berikut langkah-langkahnya.
- Buka dokumen Word yang ingin Moms tambahkan garis kop suratnya.
- Pastikan telah membuat struktur kop surat yang akan diberi garis.
- Tempatkan kursor di bagian paling bawah dari kop surat.
- Pada menu "Home", pilih opsi "Paragraph".
- Klik opsi "Border" dan pilih "Border and Shading".
- Di kotak dialog "Border and Shading", pilih tab "Border".
- Pilih jenis garis yang Moms inginkan dari daftar opsi yang tersedia.
- Atur lokasi, ukuran, warna, dan gaya garis sesuai kebutuhan Moms.
- Jika ingin garis hanya pada bagian bawah kop surat, pastikan opsi "Bottom" terpilih.
- Klik "Ok", dan garis kop surat akan muncul di bawah kop surat yang telah Moms buat.
Baca Juga: 15 Contoh Surat Permohonan yang Benar dan Cara Membuatnya
Fungsi Kop Surat
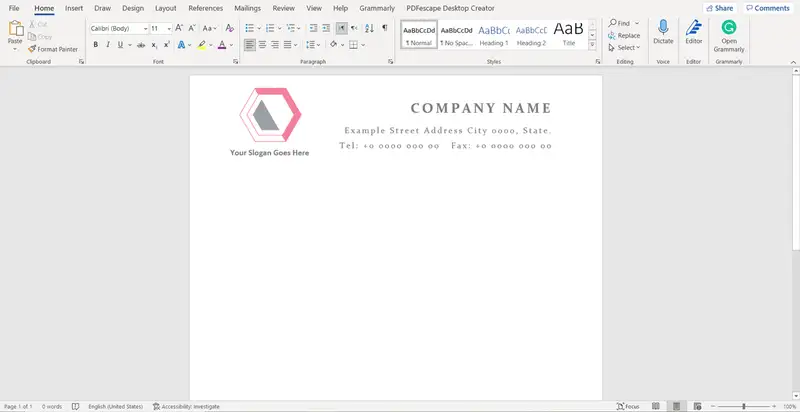
Kop surat memiliki beberapa fungsi penting dalam sebuah dokumen, baik itu surat resmi, dokumen bisnis, maupun dokumen-dokumen lainnya.
Berikut ini beberapa fungsi utama dari kop surat:
1. Identitas Perusahaan atau Institusi
Kop surat mengandung informasi mengenai identitas perusahaan atau institusi yang mengirimkan dokumen tersebut.
Ini termasuk nama perusahaan, logo, alamat, nomor telepon, dan informasi kontak lainnya.
Fungsi tersebut membantu penerima dokumen untuk mengidentifikasi asal dokumen dan menghubungi perusahaan jika diperlukan.
2. Pembeda dari Dokumen Lain
Dengan adanya kop surat yang unik dan spesifik, dokumen tersebut menjadi mudah dibedakan dari dokumen lain yang dikirim oleh perusahaan atau institusi yang berbeda.
Hal ini penting terutama dalam situasi di mana penerima menerima banyak dokumen dari berbagai sumber.
3. Memberikan Kesan Profesional
Kop surat yang dirancang dengan baik memberikan kesan profesionalitas dan kredibilitas pada perusahaan atau institusi yang mengirimkan dokumen.
Hal ini membantu memperkuat citra perusahaan di mata penerima dokumen.
4. Mempermudah Proses Pengarsipan
Informasi yang tercetak di kop surat, seperti nama perusahaan dan alamat, dapat membantu dalam proses pengarsipan dokumen.
Dengan memiliki identifikasi yang jelas di bagian atas dokumen, dokumen tersebut dapat dengan mudah ditempatkan di folder atau arsip yang sesuai.
5. Membantu Komunikasi Lebih Efektif
Kop surat dapat berfungsi sebagai alat komunikasi yang efektif antara perusahaan atau institusi dengan penerima dokumen.
Informasi yang tercantum di kop surat dapat memberikan konteks yang diperlukan untuk pemahaman yang lebih baik terkait dengan isi dokumen.
Baca Juga: 10+ Cara Menghapus Halaman Kosong di Word, Cepat dan Mudah!
Itulah beberapa cara membuat garis kop surat di Word yang bisa Moms coba.
Semoga bisa dijadikan panduan dalam pembuatan dokumen.
- https://create.microsoft.com/en-us/learn/articles/how-to-create-your-own-letterhead
- https://visme.co/blog/how-to-make-a-letterhead/
- https://www.indeed.com/career-advice/career-development/how-to-make-a-letterhead
Konten di bawah ini disajikan oleh advertiser.
Tim Redaksi Orami tidak terlibat dalam materi konten ini.
Baca selanjutnya
Orami Articles — Artikel Seputar Parenting, Kesehatan,
Gaya Hidup dan Hiburan
Copyright © 2025 Orami. All rights reserved.