Cara Membuat Nomor Halaman Berbeda di Word, Mudah!
Daftar isi artikel
Cara membuat nomor halaman berbeda di Word seringkali dicari saat membuat dokumen.
Baik itu saat menyusun skripsi, makalah, atau buku, di mana terdapat bagian-bagian dengan format penomoran yang berbeda.
Misalnya, Moms ingin bagian daftar isi menggunakan nomor halaman Romawi, sedangkan bagian isi menggunakan nomor halaman Arab atau ingin membuat penomoran ulang untuk bab baru.
Tenang saja, kini Word telah menyediakan fitur untuk membuat nomor halaman berbeda dengan mudah.
Bagaimana cara membuat nomot halaman berbeda di Word? Simak selengkapnya.
Baca Juga: Ini Cara Menghilangkan Garis Merah pada Word, Wajib Tahu!
Cara Membuat Nomor Halaman di Word
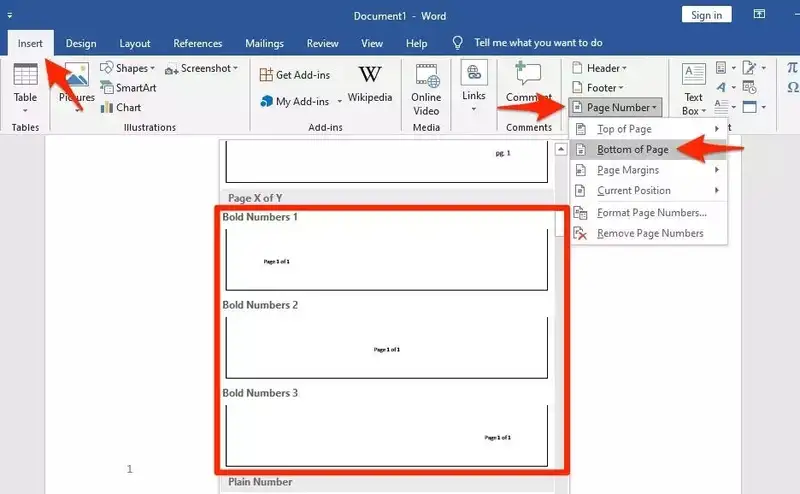
Sebelum mencari tahu cara membuat nomor halaman berbeda di Word, pastikan Moms telah memahami cara membuat nomor halaman di Word.
Inilah cara membuat nomor halaman di Word yang bisa dilakukan:
- Buka dokumen di Microsoft Word yang ingin Moms tambahkan nomor halamannya.
- Pilih tab "Insert" di bagian atas jendela Word.
- Di grup "Header & Footer", klik opsi "Page Number".
- Moms akan melihat beberapa opsi untuk menambahkan nomor halaman. Misalnya, Moms dapat memilih "Top of Page" atau "Bottom of Page" untuk menentukan lokasi nomor halaman. Pilih opsi yang sesuai dengan preferensi, ya.
- Setelah memilih lokasi, pilih format nomor halaman yang diinginkan. Microsoft Word menawarkan beberapa pilihan format, seperti angka, huruf, atau romawi. Moms juga dapat menyesuaikan gaya dan ukuran font.
- Setelah memilih format, nomor halaman akan otomatis ditambahkan ke dokumen Moms sesuai dengan setelan yang dipilih.
- Jika ingin menyesuaikan atau mengedit penomoran halaman, Moms dapat mengklik dua kali nomor halaman yang telah ditambahkan. Hal ini akan membuka opsi pengaturan nomor halaman di mana Moms dapat mengatur format dan penempatan nomor halaman sesuai keinginan.
Cara Membuat Nomor Halaman Berbeda di Word dengan Section Break
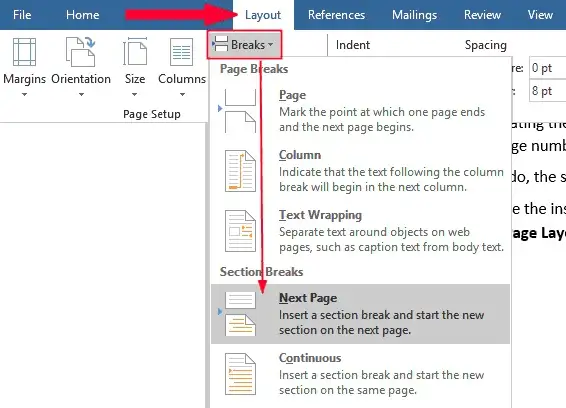
Salah satu cara membuat nomor halaman berbeda di Word yakni dengan menggunakan Section Break.
Yuk, ikuti cara membuat nomor halaman berbeda di Word berikut ini, Moms. Mudah, lho!
- Buka dokumen Word yang ingin diedit.
- Posisikan kursor di bagian dokumen tempat Moms ingin memulai halaman baru.
- Klik pada tab "Layout" di bagian atas jendela Word.
- Di grup "Halaman", temukan dan klik tombol "Breaks".
- Pilih "Next Page" dari opsi yang muncul. Ini akan menyisipkan pemisah halaman baru di posisi kursor Moms saat ini.
- Sekarang Moms telah membuat halaman baru. Moms dapat mulai menulis atau memformat teks pada halaman baru ini seperti biasa.
- Untuk kembali ke halaman sebelumnya, Moms dapat melakukan langkah yang sama dengan memilih "Continuous" daripada "Next Page" dalam menu "Breaks".
Dengan menggunakan pemisah halaman ini, Moms dapat membuat halaman-halaman berbeda dalam dokumen Word dengan mudah.
Hal ini berguna jika Moms ingin memulai bab baru di halaman baru atau jika ingin memiliki halaman judul terpisah.
Cara Membuat Nomor Halaman Berbeda di Word dengan Page Number
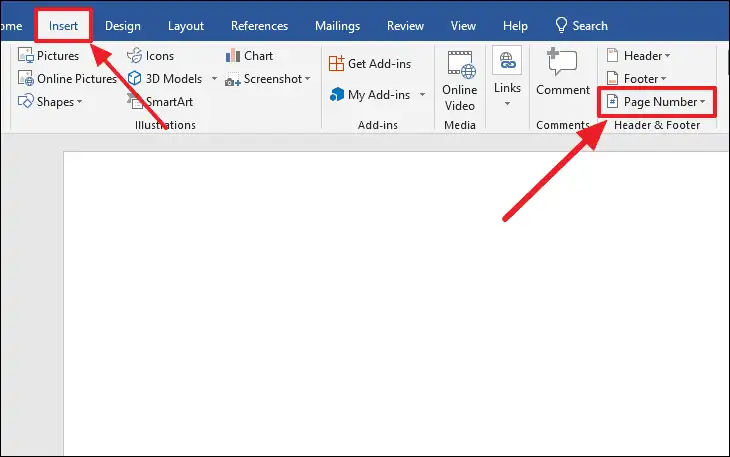
Cara membuat nomor halaman berbeda di Word lainnya yakni dengan Page Number. Berikut langkah-langkahnya yang bisa Moms ikuti.
- Buka dokumen di Microsoft Word yang ingin ditambahkan halamannya.
- Pilih menu “Insert” di bagian atas dokumen. Kemudian klik “Page Number”.
- Pilih “Format Page Number” untuk mengatur nomor halaman.
- Pilih format nomor yang diinginkan, misalnya, 1, 2, 3; i, ii, iii, atau I, II, III. Kemudian, masukkan angka di kolom “Start at” untuk menentukan nomor halaman awal. Setelah selesai, klik “OK”.
- Letakkan kursor di antara halaman yang akan dibedakan nomor halamannya.
- Klik menu “Layout”, lalu pilih “Page Break” untuk memisahkan halaman.
- Klik “Next Page”. Klik nomor halaman yang ingin diubah. Lalu, atur nomor halaman dengan memilih opsi “Page Number” dan sesuaikan dengan format yang diinginkan.
Selesai, Moms telah berhasil membuat halaman dengan nomor halaman yang berbeda di Microsoft Word menggunakan fitur Page Number.
Baca Juga: Cara Buat Garis di Word yang Rapi, Mudah untuk Dilakukan
Cara Mengubah Format Nomor di Word
Berikut beberapa cara mengubah nomor halaman di Word:
Mengubah ke Format Angka Romawi
- Buka Dokumen: Buka dokumen yang ingin Anda ubah format nomor halamannya.
- Klik Insert: Klik tab Insert.
- Pilih Page Number: Pilih menu Header & Footer > Page Number.
- Pilih Format Nomor Halaman: Pilih format penomoran romawi pada Format Page Number.
- Atur Start At: Atur Start at agar seluruh halaman berformat romawi.
- Simpan Perubahan: Klik OK untuk menyimpan perubahan.
Mengubah ke Format Angka Arab
- Buka Dokumen: Buka dokumen yang ingin Anda ubah format nomor halamannya.
- Klik Insert: Klik tab Insert.
- Pilih Page Number: Pilih menu Header & Footer > Page Number.
- Pilih Format Nomor Halaman: Pilih format penomoran angka Arab pada Format Page Number.
- Simpan Perubahan: Klik OK untuk menyimpan perubahan.
Dengan cara ini, Moms dapat dengan mudah mengubah format nomor halaman di Microsoft Word.
Fungsi Nomor Halaman di Word
Fitur penomoran halaman di Microsoft Word memungkinkan Moms untuk:
1. Menyusun Dokumen secara Terstruktur
Penomoran halaman membantu Moms dalam menyusun dokumen dengan lebih terstruktur, karena setiap halaman memiliki nomor yang unik.
2. Memudahkan Navigasi
Dengan nomor halaman, Moms dapat dengan cepat melompat ke halaman tertentu dalam dokumen, terutama saat dokumen memiliki banyak halaman.
3. Mempermudah Referensi
Jika Moms perlu merujuk ke halaman tertentu dalam dokumen, penomoran halaman akan memudahkan untuk memberikan referensi atau mengutip informasi dari dokumen tersebut.
4. Membuat Dokumen Lebih Profesional
Penomoran halaman juga dapat memberikan kesan profesional pada dokumen, terutama untuk dokumen-dokumen formal seperti laporan, proposal, atau tugas akademis.
Baca Juga: 10+ Cara Menghapus Halaman Kosong di Word, Cepat dan Mudah!
5. Mempermudah Pembuatan Indeks
Penomoran halaman sangat berguna saat Moms membuat indeks atau daftar isi untuk dokumen.
Dengan nomor halaman yang terorganisir, pembaca dapat dengan mudah menemukan bagian-bagian tertentu dalam dokumen.
6. Membantu Proses Pencetakan Dokumen
Ketika mencetak dokumen, penomoran halaman akan memastikan bahwa setiap halaman tercetak dengan urutan yang benar.
Hal ini bisa membantu kamu terhindar dari kebingungan dan memastikan bahwa dokumen telah dicetak dengan baik.
7. Mempermudah Manajemen Dokumen
Dengan penomoran halaman yang konsisten, Moms dapat mengelola revisi atau pembaruan pada dokumen dengan mudah.
Ketika Moms menambahkan atau menghapus halaman, penomoran halaman akan diperbarui secara otomatis sesuai dengan struktur baru dokumen.
Baca Juga: Cara Menyimpan File di Microsoft Word, Mudah Lho, Moms
Itulah beberapa cara membuat nomor halaman berbeda di Word yang bisa Moms lakukan. Semoga bermanfaat, ya.
- https://www.indeed.com/career-advice/career-development/how-to-add-page-on-microsoft-word
- https://www.lifewire.com/insert-page-in-word-5272200
Konten di bawah ini disajikan oleh advertiser.
Tim Redaksi Orami tidak terlibat dalam materi konten ini.
Baca selanjutnya
Orami Articles — Artikel Seputar Parenting, Kesehatan,
Gaya Hidup dan Hiburan
Copyright © 2025 Orami. All rights reserved.



















