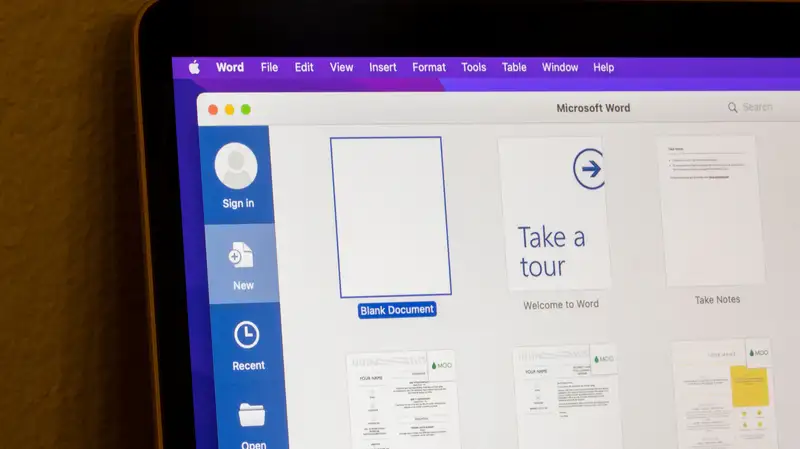Cara Menyimpan File di Microsoft Word, Mudah Lho, Moms
Daftar isi artikel
Tidak semua orang mengetahui cara menyimpan file di Microsoft Word.
Lantas, bagaimana dengan Moms? Apakah Moms sudah paham akan hal tersebut?
Perlu diketahui, jika Moms tidak mengaktifkan fitur simpan otomatis di Microsoft Word, Moms perlu menyimpan dokumen yang dibuat secara manual.
Nah, supaya dokumen buatan Moms tidak hilang, simak cara menyimpan file di Microsoft Word di bawah ini, ya!
Baca Juga: Mengenal Kop Surat serta Cara Membuatnya di Microsoft Word dan Excel
Cara Menyimpan File di Microsoft Word
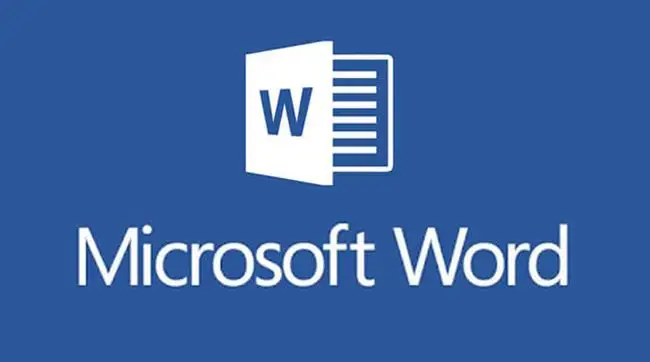
Ada 2 cara untuk menyimpan file di Microsoft Word.
Cara pertama dilakukan secara manual, yang kedua dilakukan secara otomatis.
Berdasarkan laman official Microsoft, berikut panduan yang bisa Moms ikuti sebagai cara menyimpan file di Microsoft Word:
1. Cara Menyimpan File di Microsoft Word Secara Manual
Langkah untuk menyimpan file di Microsoft Word secara manual tidaklah sulit, Moms.
Berikut langkah-langkah yang bisa Moms jadikan panduan:
- Klik File, lalu pilih Simpan/Save
- Selanjutnya, pilih atau telusuri tempat penyimpanan dokumen tersebut
- Ketikkan nama untuk dokumen yang Moms buat di kotak nama file
- Klik simpan
Bila Moms masih ingin mengubah-ubah isi dokumen tersebut, rajin-rajin menekan CTRL + S, ya.
Dengan begitu, isi dokumen akan terus terbarui seiring perubahan yang Moms lakukan.
Shortcut atau jalan pintas dengan menekan tombol CTRL + S juga bisa Moms gunakan untuk menyimpan file yang baru dibuat, lho.
Baca Juga: Waspada Scam, Skema Penipuan untuk Mengambil Harta Korbannya
2. Cara Menyimpan File di Microsoft Word Secara Otomatis
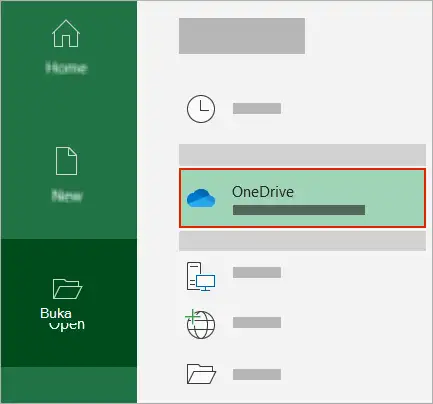
Langkah penyimpanan file di Ms. Word secara otomatis cocok sekali digunakan oleh orang yang tidak suka ribet.
Fitur ini pun sangat cocok, apalagi jika Moms sering lupa untuk menyimpan file Ms. Word yang telah dibuat.
Untuk mengaktifkan fitur penyimpanan secara otomatis di Microsoft Word, berikut ini cara-caranya:
- Klik File, lalu pilih Simpan Sebagai atau Save As
- Selanjutnya, pilih OneDrive sebagai tempat penyimpanan file-nya
- Bila tidak melihat opsi OneDrive sebagai tempat penyimpanan, tandanya Moms harus login ke akun OneDrive terlebih dahulu
- Setelah sukses log-in, pilih sub-folder tempat penyimpanan Moms di OneDrive
- Terakhir, isi nama file sesuai keinginan, lalu klik simpan
Dengan mengaktifkan fitur simpan otomatis, Moms tidak perlu khawatir akan kehilangan hasil pekerjaan apabila menambahkan informasi baru atau mengubah data sebelumnya.
Meski begitu, ada sedikit catatan terkait fitur simpan otomatis ini.
Faktanya, fitur simpan otomatis baru akan berfungsi apabila Moms menyambungkan laptop dengan internet.
Apabila laptop tidak tersambung dengan internet, Moms harus menyimpan file di Ms. Word secara manual.
Baca Juga: Teks Eksposisi: Pengertian, Ciri, Struktur, dan Contohnya
Langkah Menyimpan File Microsoft Word di HP
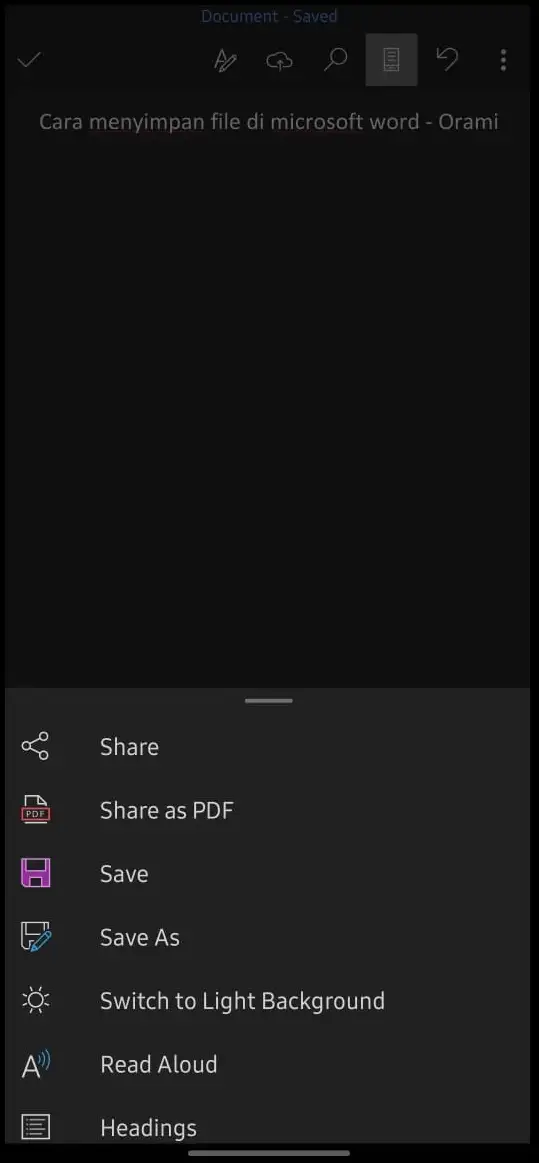
Seiring dengan canggihnya gawai masa kini, penggunaan Ms. Word di HP bukanlah hal mengherankan lagi.
Nah, bila Moms adalah salah satu pengguna perangkat lunak ini di smartphone, berikut cara menyimpan file Ms. Word di HP.
- Klik lambang titik 3 di sebelah kiri atas file
- Pilih Save atau simpan
- Pilih “Rename this file" atau "Ganti Nama File”. Sesuaikan penamaan dokumen dengan keinginan Moms.
- Pastikan tombol “Autosave”-nya selalu dalam keadaan menyala, ya. Hal ini dapat membantu penyimpanan secara otomatis setiap isi dokumen diperbarui
Sedikit informasi tambahan, setiap perubahan yang Moms buat di dokumen kerja pada aplikasi Ms. Word di gawai, akan tersimpan secara otomatis.
Penyimpanan otomatis tersebut juga tetap akan bekerja sekalipun gawai Moms tidak tersambung dengan internet.
Sangat membantu pekerjaan, bukan, Moms?
Baca Juga: Fungsi Foto Formal untuk Melamar Kerja, Kriteria, dan Contohnya
Panduan Menyimpan File dari Microsoft Word ke Flashdisk

Bila Moms ingin menyimpan file yang sudah dibuat di Ms. Word langsung ke dalam flashdisk, berikut ini langkah-langkahnya:
- Pastikan flashdisk sudah tersambung dengan laptop atau komputer Moms
- Klik File, lalu Save atau Simpan di Ms. Word
- Pilih flashdisk sebagai tempat penyimpanan file tersebut
- Terakhir, isi nama file dan tekan tombol Simpan atau Save
Tips Menyimpan File dari Ms. Word Agar Tidak Berantakan
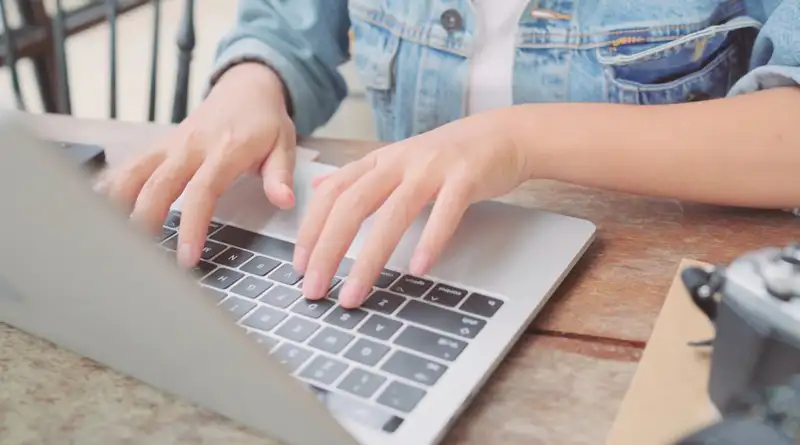
Tidak sedikit orang harus mengedit kembali file Ms. Word miliknya sesaat sebelum di-print lantaran isinya berantakan.
Seperti, tata letaknya berubah atau spasinya hilang sehingga hurufnya saling dempet.
Hal itu tentu sangat menjengkelkan, bukan? Terutama, ketika sedang dalam kondisi terburu-buru dan butuh hasil print dokumen sesegera mungkin.
Kondisi file yang tiba-tiba berantakan ketika di-print tersebut biasanya terjadi karena perbedaan versi Microsoft Word di laptop Moms dengan Ms. Word di komputer tempat print.
Untuk mencegah hal tersebut terjadi lagi, berikut ini 2 tips yang bisa Moms lakukan:
Baca Juga: 5 Aplikasi Investasi untuk Pemula yang Aman dan Mudah Digunakan
1. Simpan File di Ms. Word Versi Sebelumnya
Perbedaan versi antara Ms. Word di laptop Moms dengan komputer yang tersambung oleh printer biasanya menjadi masalah utama.
Untuk mencegahnya, pastikan Moms menyimpan file dokumen dalam 2 versi berbeda.
Yaitu, versi yang sesuai dengan Ms. Word di laptop Moms, dan versi Ms. Word sebelumnya.
Supaya tidak bingung, berikut ini langkah penyimpanan file supaya sesuai dengan Ms. Word versi sebelumnya:
- Klik File, lalu pilih "Save As" atau "Simpan Sebagai"
- Pilih lokasi penyimpanan, lalu isi nama file
- Pilih “Word 97-2003 Document” di bagian Save as type
- Lalu, tekan tombol "Save" atau "Simpan"
2. Simpan dalam Bentuk PDF
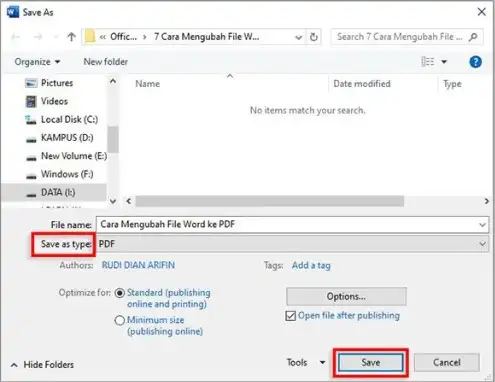
Jika file dokumen Moms sudah selesai dan tidak akan diedit-edit lagi, mengubah file menjadi PDF bisa menjadi pilihan selanjutnya.
Menyimpan file Word ke bentuk PDF akan memberikan beberapa keuntungan, seperti:
- Membuat ukuran file menjadi lebih kecil
- Membuat file tidak akan berubah format atau berantakan ketika akan di-print
- Membuat file mudah dibuka di mana saja, sekalipun tidak punya aplikasi Word di gawai
Nah, begini langkah penyimpanan file dari Ms. Word menjadi PDF:
- Klik File, lalu pilih "Save As" atau "Simpan Sebagai"
- Pilih lokasi penyimpanan, lalu isi nama file
- Di bagian Save as Type, pilih format PDF
- Lalu, tekan tombol "Save" atau "Simpan"
Baca Juga: Cara Membuat Tanda Tangan di Word Melalui Laptop dan HP, Mudah Moms!
Itu dia tips dan cara menyimpan file di Microsoft Word.
Sangat mudah, bukan, Moms?
Pastikan untuk mempraktikkan langkah-langkahnya dengan saksama, agar file Microsoft Word milik Moms bisa tersimpan dengan benar.
- https://support.microsoft.com/id-id/office/menyimpan-file-di-office-di-ponsel-android-4c584089-1909-4bb1-91f3-8709c705be48
- https://support.microsoft.com/id-id/office/video-menyimpan-dokumen-word-fb0f9081-7c62-4fbf-954d-81b9707c0678
- https://support.microsoft.com/id-id/office/bagaimana-cara-mengaktifkan-simpan-otomatis-dbd19b49-ff3a-48f5-8294-671e33a6712c
Konten di bawah ini disajikan oleh advertiser.
Tim Redaksi Orami tidak terlibat dalam materi konten ini.
Baca selanjutnya
Orami Articles — Artikel Seputar Parenting, Kesehatan,
Gaya Hidup dan Hiburan
Copyright © 2025 Orami. All rights reserved.