Cara Screenshot di Laptop untuk Berbagai Merek, Coba Yuk!
Daftar isi artikel
Screenshot di laptop merupakan suatu gambar yang diambil oleh laptop untuk merekam tampilan yang tampak di layar visual. Banyak cara screenshot di laptop yang bisa dicoba.
Untuk cara screenshot di laptop dapat melalui aplikasi tambahan yang perlu dipasang terlebih dahulu atau bisa menggunakan kombinasi tombol keyboard tanpa harus mengunduh aplikasi lagi.
Sebagian orang mungkin masih ada yang belum mengerti cara screenshot di laptop.
Padahal ada kalanya kita membutuhkan screenshot dari layar laptop untuk merekam kegiatan pada layar tersebut.
Cara screenshot di laptop berbeda dengan screenshot pada smartphone yang terkesan lebih praktis seperti hanya dengan menggeser layar dengan tiga jari.
Secara umum kebanyakan orang mengetahui cara screenshot di laptop dengan menggunakan tombol PrintScreen di keyboard.
Ada pula yang menggunakan beberapa aplikasi.
Bagi Moms yang masih bingung cara screenshot di laptop, yuk simak penjelasannya di bawah ini!
Baca Juga: Ingin Hidup Lebih Praktis? Pastikan Memiliki 6 Alat Elektronik Ini!
Cara Screenshot di Laptop Windows
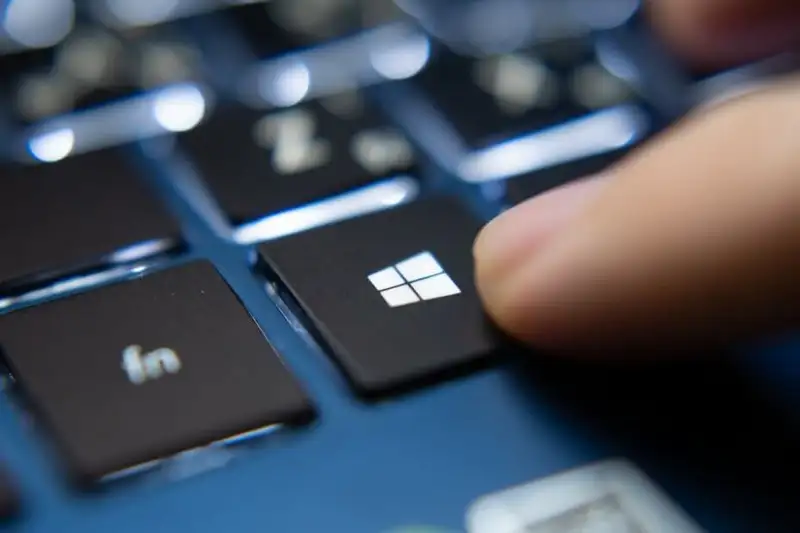
Ada beberapa cara untuk melakukan screenshot di laptop dengan sistem operasi Windows, tergantung pada kebutuhan Moms dan Dads.
Terdapat dua cara screenshot di laptop dengan sistem operasi Windows, yaitu dengan mengunduh aplikasi dan dengan kombinasi keyboard.
1. Cara Screenshot di Laptop Windows dengan Aplikasi
Pengguna Windows bisa menggunakan aplikasi khusus yang disebut 'Snipping Tool' untuk menangkap tampilan layar.
Aplikasi akan melakukan screenshot dan menyimpannya sebagai file gambar tanpa terlebih dahulu menempelkannya ke program lain.
Berikut ini langkah-langkahnya:
- Buka Start Menu di laptop dan cari aplikasi Snipping Tool.
- Aplikasi akan terbuka dengan opsi: 'New', 'Mode', 'Delay', 'Cancel', dan 'Option'.
- Menu ‘New’ digunakan untuk mengambil tangkapan layar laptop dalam bentuk standar, yaitu dengan bentuk segi empat yang dibuat dengan menarik satu titik ke titik lain menggunakan kursor.
- Menu 'Mode' digunakan untuk memilih jenis bentuk tangkapan layar yang diinginkan.
- Pilihan tersedia untuk mengambil tangkapan layar penuh, persegi panjang, menangkap tampilan jendela yang sedang terbuka, hingga bentuk bebas yang dapat dikendalikan dengan kursor.
- Menu 'Cancel' akan membatalkan proses screenshot.
- Menu 'Delay' digunakan untuk mengatur timer untuk melakukan screenshot.
2. Screenshot dengan Kombinasi Keyboard
Selain menggunakan aplikasi, cara screenshot di laptop Windows juga dapat menggunakan tombol 'PrtSc'.
Tombol ini merupakan kependekan dari print screen, yang ada di keyboard laptop. Berikut ini caranya:
- Tekan tombol PrtSc untuk screenshot dari seluruh layar laptop.
- Program telah secara otomatis menyimpan tangkapan layar tanpa menampilkan apapun.
- Hasil screenshot dapat dilihat dengan melakukan perintah paste di Microsoft Paint, Microsoft Word, atau program lain yang dapat menampilkan gambar.
- Pada beberapa laptop, tombol mungkin memerlukan bantuan dari tombol Function (Fn) di keyboard.
- Tekan Fn+PrtSc untuk screenshot dan kemudian paste di aplikasi yang menampilkan gambar.
3. Kombinasi Tombol Windows+Shift+S
Kebanyakan laptop keluaran terbaru beberapa tahun belakangan ini telah dilengkapi tombol Windows di keyboard.
Tombol ini juga merupakan beberapa perintah yang dapat diaktifkan di laptop.
Untuk melakukan screenshot di bagian tertentu layar dapat menggunakan kombinasi tombol ini, berikut ini adalah caranya:
- Tekan tiga tombol Windows+Shift+S secara bersamaan.
- Perintah ini akan meredupkan layar dan mengubah kursor untuk diseret.
- Sorot bagian yang ingin di-screenshot
- Hasil screenshot akan otomatis dapat dilihat dan tersalin di aplikasi Snip & Sketch yang terbuka.
- Kemudian dapat langsung disalin di program apapun yang mendukung gambar.
Baca Juga: 17 Aplikasi Edit Foto Terbaik di Hp dan Laptop, Sudah Pakai?
4. Gunakan Kombinasi Tombol Windows+PrtSc
Jika ingin langsung menyimpan hasil screenshot, Moms dan Dads dapat menggunakan kombinasi tombol Windows+PrtSc di laptop Windows untuk menyimpannya sebagai file gambar.
Hasil screenshot akan muncul pada folder Picture di laptop.
5. Tombol Alt + Print Screen
Cara screenshot di laptop adalah menggunakan Alt + Print Screen.
Cara ini bisa dilakukan jika Moms dan Dads ingin menangkap layar pada jendela yang aktif.
- Buka jendela atau file yang ingin di-screenshot
- Tekan kombinasi tombol Alt + Prt Scr agar gambar tersimpan pada clipboard
- Buka Microsoft Paint untuk menyimpan gambar
Terakhir, simpan gambar dalam format JPEG
Baca Juga: 10+ Rekomendasi HP 1 Jutaan Terbaik, Banyak Fitur Canggih!
Cara Screenshot di Laptop Mac
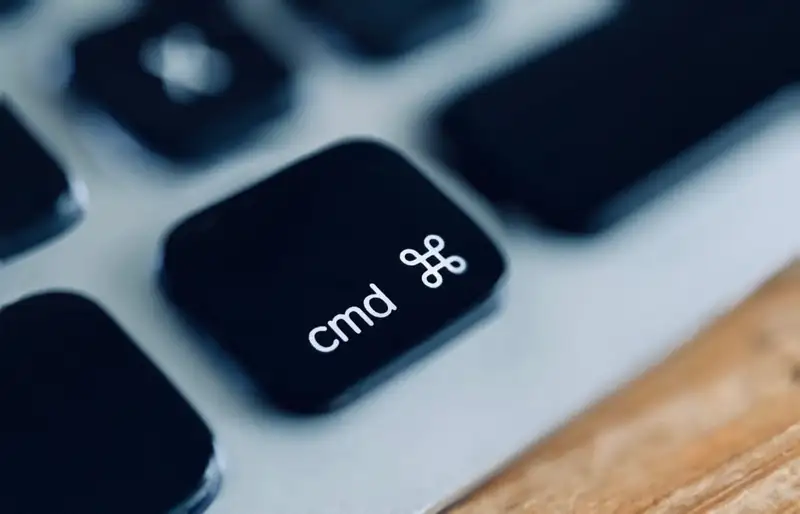
Untuk pengguna laptop dengan sistem operasi Mac, terdapat perbedaan dalam melakukan screenshot.
Dikutip dari halaman Apple Support, ada beberapa cara screenshot di laptop Mac, antara lain:
1. Command+Shift+3
Perintah ini adalah cara screenshot di laptop Mac untuk seluruh layar.
Hasilnya akan langsung muncul di sudut layar selama beberapa detik.
Hasil screenshot dapat langsung di-klik untuk diubah-ubah, atau didiamkan saja agar otomatis tersimpan ke desktop.
2. Command+Shift+4
Perintah ini adalah cara screenshot di laptop Mac untuk menangkap sebagian layar.
- Tekan dan tahan ketiga tombol Command+Shift+4 secara bersamaan.
- Seret kursor untuk memilih area layar yang akan diambil.
- Untuk memindahkan pilihan, tekan dan tahan tombol spasi sambil diseret.
- Untuk membatalkan pengambilan screenshot, tekan tombol Esc (Escape).
- Untuk mengambil screenshot, lepaskan tombol mouse atau trackpad.
3. Command+Shift+4+Space Bar
Perintah ini adalah cara screenshot di laptop Mac untuk menangkap isi jendela program yang sedang aktif.
- Buka program atau menu yang ingin di-screenshot.
- Tekan dan tahan tombol Command+Shift+4+Space Bar secara bersamaan.
- Kursor akan berubah menjadi ikon kamera.
- Untuk membatalkan screenshot, tekan tombol Esc (Escape).
- Klik jendela atau menu yang ingin ditangkap tampilannya.
Baca Juga: 6 Cara agar Kamera Laptop Jernih saat Online Meeting
Cara Screenshot di Laptop ASUS

Moms dan Dads pasti bertanya-tanya bagaimana cara screenshot di laptop Asus.
Pertama yang harus kalian liat adalah keyboard.
Di sisi kanan baris atas tombol adalah tombol PrtSc (atau PrtScn, Print Screen).
Ini adalah kunci untuk mengambil tangkapan layar dari seluruh layar. Berikut caranya:
1. Tekan PrtSc
Dengan menekan tombol ini, sistem mengambil snapshot dari seluruh layar kemudian menyimpan gambar digital itu ke clipboard di mana Moms dan Dads dapat menempelkannya di alat pengeditan gambar apa pun untuk disimpan.
Jika menekan tombol Ctrl + PrtSc pada keyboard, efeknya akan sama.
Namun perlu diketahui PrtSc tidak menyimpan tangkapan layar ke sistem perangkat Moms.
Itu hanya di clipboard dan jika menyalin sesuatu yang lain sebelum menyimpan gambar, kalian harus mengambil snapshot lagi.
2. Tekan Windows + PrtSc
Jika Moms dan Dads suka menyimpan tangkapan layar layar penuh ke komputer daripada clipboard, menekan tombol Windows (alias tombol Mulai) bersama dengan tombol PrtSc akan berhasil.
3. Tekan Alt + PrtSc
Opsi bawaan terakhir untuk mengambil tangkapan layar di laptop seperti Asus adalah dengan menekan Alt + Print Screen.
Fungsi ini memungkinkan Moms untuk mengambil snap cepat dari jendela yang aktif.
Sayangnya, gambar tidak disimpan ke hard drive saat diambil.
Sebagai gantinya, itu disalin ke clipboard dan, seperti hanya menggunakan kunci PrtSc saja, Moms dan Dads harus menempelkan gambar ke aplikasi pihak ketiga dan menyimpannya dari sana.
Ini juga berlaku jika Moms dan Dads ingin mengedit tangkapan layar.
Cara Screenshot di Laptop Acer

Snipping Tool adalah alat tangkapan layar Microsoft Windows bawaan yang efektif yang memungkinkan pengguna mengambil tangkapan layar tanpa kerumitan dan tersedia sejak Windows Vista.
Tapi, Moms dan Dads juga bisa mencoba cara screenshot di laptop Acer di bawah ini:
1. Tekan PrtSc
Moms dan Dads dapat mengambil screenshot dengan menekan tombol Print Screen pada keyboard laptop.
Biasanya ditemukan di baris fungsi dan dapat disingkat PrtSc.
Print Screen akan menyimpan screenshot ke Clipboard Windows.
Moms kemudian dapat menempelkannya ke aplikasi atau halaman web dengan Ctrl+V.
Print Screen juga akan menyimpan tangkapan layar ke Microsoft OneDrive jika telah menginstal aplikasi dan mengizinkannya untuk menyimpan tangkapan layar di OneDrive.
Secara default, aplikasi akan meminta izin saat pertama kali Moms menggunakan Print Screen dengan OneDrive terinstal.
2. Tekan Windows + PrtSc
Untuk menyimpan file daripada menyimpannya di clipboard, tekan Windows + Print Screen.
Ini akan menyimpan tangkapan layar ke This PC\Pictures\Screenshots.
Cara Screenshot di Laptop Windows 10

Berikut ini cara screenshot di laptop dengan Windows 10
1. Tombol Windows + PrtSc
Untuk menangkap seluruh layar dan secara otomatis menyimpan tangkapan layar, ketuk tombol Windows + tombol Print Screen.
Layar akan redup sebentar untuk menunjukkan bahwa Moms baru saja mengambil tangkapan layar, dan tangkapan layar akan disimpan ke folder Gambar > Tangkapan Layar.
2. Alt + PrtSc
Untuk mengambil tangkapan layar cepat dari jendela aktif, gunakan pintasan keyboard Alt + PrtScn.
Ini akan mengambil jendela yang sedang aktif dan menyalin tangkapan layar ke papan klip.
Moms harus membuka bidikan di editor gambar untuk menyimpannya.
3. Snipping Tools
Moms dan Dads dapat menggunakan Snipping Tools untuk mengambil tangkapan layar, baik sedang bermain game atau tidak.
Pertama, Snipping Tools harus mengaktifkan bilah Game dari halaman pengaturan dengan memastikan telah mengaktifkan Rekam klip game, tangkapan layar, dan siaran menggunakan bilah Game.
Setelah diaktifkan, tekan tombol Windows + tombol G untuk memanggil snipping tools.
Dari sini, dapat mengklik tombol tangkapan layar di snipping tools atau menggunakan pintasan keyboard default tombol Windows + Alt + PrtScn untuk mengambil tangkapan layar layar penuh.
4. Logo Windows + Volume Turun
Jika menggunakan perangkat Microsoft Surface, Moms dan Dads dapat menggunakan tombol fisik untuk mengambil tangkapan layar dari seluruh layar mirip dengan cara mengambil tangkapan layar di ponsel atau tablet lainnya.
Untuk melakukan ini, tahan tombol sentuh Logo Windows di bagian bawah layar Surface dan tekan tombol volume-turun fisik di samping tablet.
Layar akan meredup sebentar dan screenshot akan otomatis disimpan ke folder Pictures > Screenshots.
Baca Juga: Mengenal Perbedaan Headset dan Earphone, serta Berbagai Perangkat Audio Lainnya
Cara Melihat Hasil Screenshot di Laptop
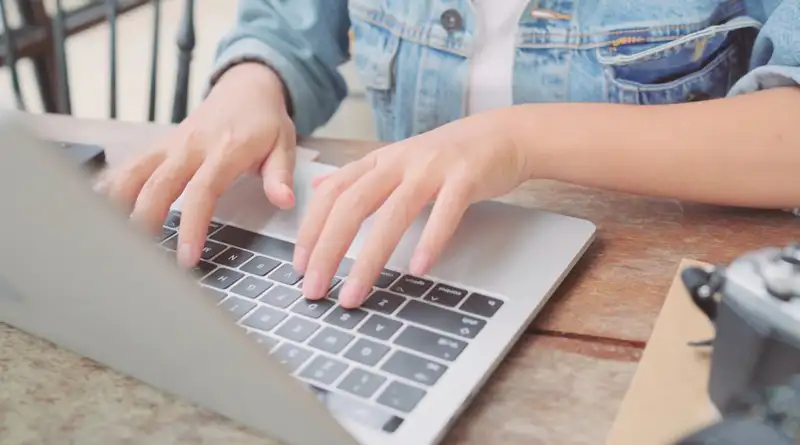
Setelah mengambil screenshot di laptop, langkah selanjutnya yang tak kalah penting adalah mengetahui di mana dan bagaimana hasil tangkapan layar tersebut disimpan.
Mengetahui cara melihat hasil screenshot di laptop sangat berguna agar Moms bisa langsung mengedit, menyimpan, atau membagikan gambar yang diambil.
Berikut beberapa langkahnya:
- Menggunakan Folder Default untuk Penyimpanan Screenshot
Pada sebagian besar laptop Windows, hasil screenshot yang diambil dengan kombinasi tombol Windows + PrtSc akan otomatis disimpan di folder default. Moms bisa menemukannya di This PC > Pictures > Screenshots.
Folder ini adalah lokasi default untuk semua screenshot yang diambil dengan metode ini, sehingga Moms bisa dengan mudah menemukan dan mengaksesnya tanpa perlu mencarinya secara manual.
- Melalui Clipboard
Jika Moms mengambil screenshot menggunakan tombol PrtSc atau Alt + PrtSc, gambar tersebut tidak disimpan langsung ke dalam folder. Sebagai gantinya, gambar akan disimpan sementara di clipboard.
Untuk melihat hasilnya, Moms perlu membuka aplikasi pengedit gambar seperti Paint atau Microsoft Word lalu menekan Ctrl + V untuk menempelkan screenshot tersebut.
Setelah itu, Moms bisa melihat, mengedit, atau menyimpan gambar sesuai kebutuhan.
- Menggunakan Aplikasi Snipping Tool atau Snip & Sketch
Jika Moms menggunakan Snipping Tool atau Snip & Sketch di Windows, hasil screenshot biasanya akan terbuka langsung di jendela aplikasi tersebut setelah diambil.
Dari sini, Moms bisa langsung melihat, mengedit, atau menyimpan gambar ke lokasi yang diinginkan. Moms bisa memilih lokasi penyimpanan dan format gambar sesuai kebutuhan.
Itulah cara mengambil tangkapan layar di laptop dengan sistem operasi Windows dan Mac.
Semoga Moms dan Dads terbantu dan tidak bingung lagi, ya!
- https://www.91mobiles.com/hub/how-to-take-screenshot-on-laptop-windows-mac-os/
- https://support.apple.com/en-us/HT201361
- https://www.cnet.com/how-to/mac-screenshots-4-ways-to-capture-your-macbooks-screen/
- https://screenrec.com/screenshot-tool/how-to-take-a-screenshot-on-asus-laptop/
Konten di bawah ini disajikan oleh advertiser.
Tim Redaksi Orami tidak terlibat dalam materi konten ini.
Baca selanjutnya
Orami Articles — Artikel Seputar Parenting, Kesehatan,
Gaya Hidup dan Hiburan
Copyright © 2025 Orami. All rights reserved.



















