Rumus VLOOKUP Excel dan Cara Menggunakannya untuk Pemula
Daftar isi artikel
Menguasi rumus VLOOKUP Excel menjadi salah satu kemampuan yang penting dimiliki saat ini.
Hal ini mengingat, kebutuhan mengolah data saat ini cukup besar.
Maka dari itu, kemampuan mengoperasikan perangkat pengolah angka sangat penting.
VLOOKUP merupakan salah satu rumus yang dapat digunakan di Microsoft Excel.
Lantas, bagaimana cara menggunakan rumus VLOOKUP Excel? Simak penjelasan lengkap berikut ini.
Baca Juga: Cara Mengunci Rumus di Excel agar Tidak Berubah, Catat ya!
Apa Itu VLOOKUP Excel?
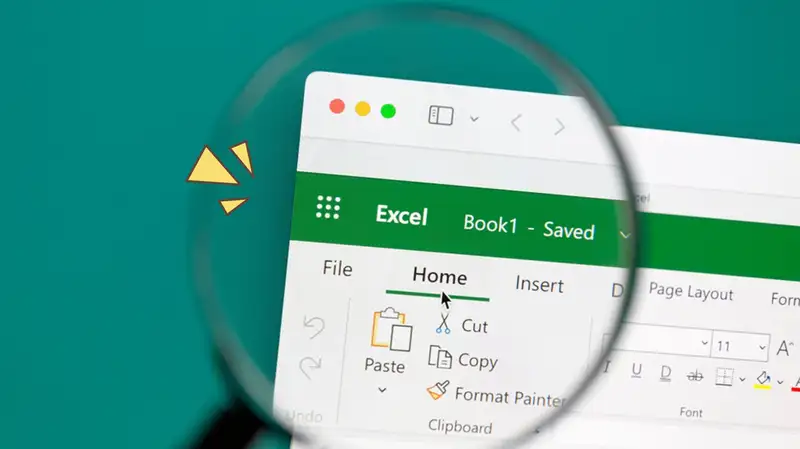
Fungsi VLOOKUP di Excel digunakan untuk mencari data di kolom pertama tabel dan mengambil nilai dari sel lain di baris yang sama.
Rumus VLOOKUP Excel memungkinkan Moms untuk mengisi tabel berdasarkan data di tabel pencarian lain dengan nilai kunci tertentu.
Contoh penggunaan fungsi VLOOKUP Excel adalah mengonversi rentang angka menjadi huruf di Excel.
Awalan "V" sebelum kata VLOOKUP adalah singkatan dari kata Vertikal.
Istilah vertikal mengacu pada format tabel referensi yang digunakan, dengan header atau judul tabel di bagian atas dan bidang data disusun secara vertikal di bawah.
Agar lebih jelas berikut uraian fungsi VLOOKUP Excel tersebut.
- Nilai kunci adalah nilai yang terdapat pada tabel pembanding dan tabel isian.
- Range tabel pembanding merupakan alamat dari area atau wilayah tabel pembanding.
- Nomor Indeks Kolom adalah nomor urutan kolom yang terdapat pada table pembanding yang akan diguanakan pada tabel isian.
Pada beberapa versi, pemisah tanda koma diganti dengan tanda titik koma (;).
Di samping itu, sintak range lookup atau range tabel pembanding merupakan rumus opsional yang berarti boleh diisi atau tidak.
Baca Juga: Kumpulan Rumus Pengurangan Excel, Plus Tips Memperbaiki #VALUE!
Cara Menggunakan Rumus VLOOKUP di Excel
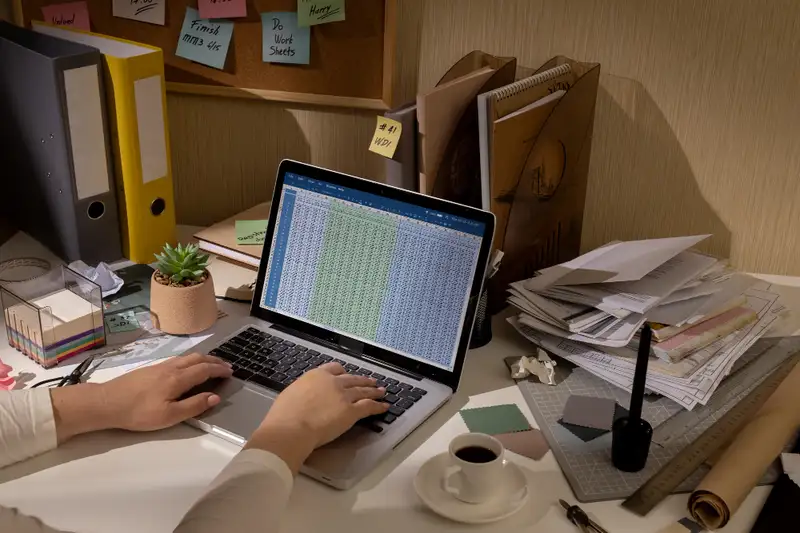
Pada dasarnya, ada banyak cara untuk menggunakan rumus VLOOKUP Excel.
Yuk, kita bahas satu per satu!
1. Cara Menggunakan Rumus VLOOKUP Dasar di Excel
Sebelum mengetahui berbagai cara untuk menggunakan rumus VLOOKUP, tentunya Moms harus tahu rumus dasarnya dulu, kan?
Berikut adalah rumus VLOOKUP Excel dasar:
=VLOOKUP(lookup value; table array; col_index_num; [range_lookup])
Agar Moms tak bingung, berikut adalah arti dari masing-masing variabel di rumus tersebut:
- Lookup value
Sel yang dijadikan patokan.
- Table array
Tabel yang ingin diambil datanya.
- Col_index_num
Urutan kolom di tabel yang ingin kamu ambil datanya.
- Range_lookup
Sifat data yang ingin Moms cari (Akurat atau estimasi).
Untuk mempermudah pemahaman, mari kita gunakan contoh berikut:
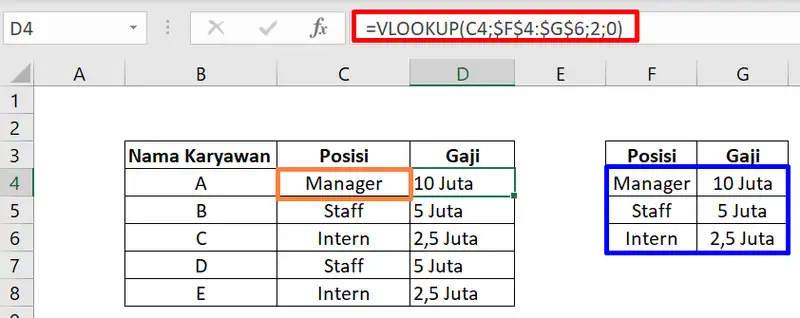
Pada kasus ini, kita ingin mengisi kolom gaji berdasarkan posisi dari masing-masing karyawan.
Jadi, di sini rumus yang digunakan adalah:
=VLOOKUP(C4;$F$4:$G$6;2;0)
Berikut adalah arti dari masing-masing variabel:
- Lookup value (kotak orange)
Di sini, sel yang dijadikan patokan adalah C4. Karena kolom gaji diisi berdasarkan kolom posisi, dan sel teratas di kolom posisi adalah C4.
- Table array (kotak biru)
Kita akan mengambil data nominal gaji dari kotak ini (sel F4:G6).
Nah, agar datanya tak berubah, Moms bisa klik tombol F4. Sehingga angkanya akan berubah jadi “$F$4:$G$6”.
- Col_index_num
Di sini, kita memasukkan angka 2. Sebab, kolom gaji merupakan kolom kedua di kotak biru.
- Range_lookup
Karena ini adalah contoh sederhana dari VLOOKUP Excel, kita bisa masukkan angka 0 saja.
Setelah itu, rumus VLOOKUP Excel akan mengambil data dari kotak biru secara otomatis dan mencocokkannya dengan informasi yang ada di sel C4.
Karena di sel C4 informasinya adalah Manager, jadi data yang ditampilkan adalah 10 juta.
2. Cara Mencari Data yang Akurat dengan VLOOKUP
Dengan value FALSE, rumus VLOOKUP Excel akan mencari variabel yang benar-benar sesuai dengan variabel yang dicari.
Cara penggunaannya kurang lebih sama seperti rumus VLOOKUP Excel dasar.
Bedanya, di bagian range_lookup Moms perlu memasukkan nilai FALSE.
Sebagai ilustrasi, Moms bisa lihat tabel berikut:
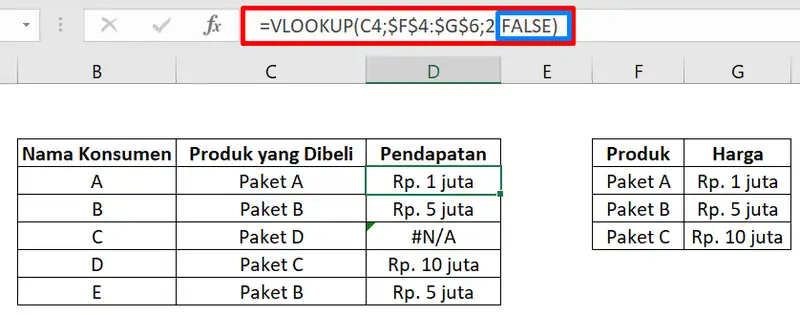
Seperti yang Moms lihat, rumus VLOOKUP Excel akan mencocokkan variabel di tabel sebelah kanan dengan variabel di tabel kiri.
Contohnya, konsumen A membeli paket A yang harganya Rp1 juta, sehingga hasil yang muncul di kolom pendapatan adalah Rp1 juta juga.
Namun, berhubung konsumen C membeli paket D yang tidak ada di daftar harga, VLOOKUP Excel tidak menampilkan hasil apapun (#N/A). Karena, tidak ada hasil yang akurat untuk “Paket D”.
3. Cara Menampilkan Estimasi Data dengan Rumus VLOOKUP
Dengan value FALSE, Moms bisa mengisi data yang akurat.
Tapi, bagaimana jika data yang Moms olah sifatnya kisaran atau perkiraan?
Gampang, Moms hanya perlu menggunakan value TRUE.
Jadi, VLOOKUP Excel akan mencarikan angka yang paling mendekati angka variabelnya.
Masih bingung? Tenang, Moms bisa cek contoh berikut ini:
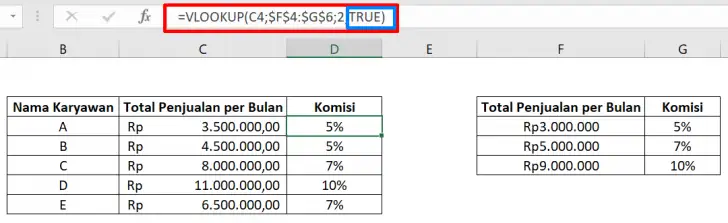
Berhubung variabel total penjualan di tabel kiri dan tabel kanan tidak ada yang sama persis, gimana cara menentukan komisi untuk masing-masing karyawan?
Karena di rumusnya sudah ada value TRUE, maka rumusnya secara otomatis akan mengambil nilai yang terdekat dengan variabelnya.
Contohnya, di tabel sebelah kanan, tertulis bahwa karyawan yang berhasil mencatatkan penjualan Rp3 juta per bulan akan mendapat komisi 5%.
Nah, berhubung karyawan A berhasil mendapatkan penjualan sebesar Rp3,5 juta, maka komisi yang dia dapatkan adalah 5%.
Lain halnya dengan karyawan E.
Karena dia mencatatkan penjualan sebesar Rp6,5 juta, maka dia sudah memenuhi persyaratan untuk mendapat komisi 7%.
Sebab, penjualannya sudah di atas Rp5 juta.
Baca Juga: Kumpulan Rumus Rata-Rata Excel, Lengkap dengan Tahapan Menghitungnya
Rumus VLOOKUP Beda Sheet
Rumus VLOOKUP di Excel dapat digunakan untuk mencari data dari satu sheet ke sheet lainnya.
Berikut adalah cara menggunakan rumus VLOOKUP untuk mengambil data dari sheet yang berbeda:
Struktur Dasar Rumus VLOOKUP
Rumus VLOOKUP memiliki format dasar sebagai berikut:
text=VLOOKUP(lookup_value, table_array, col_index_num, [range_lookup])
- lookup_value: Nilai yang ingin dicari.
- table_array: Rentang tabel yang berisi data referensi.
- col_index_num: Nomor kolom dalam tabel dari mana nilai akan diambil.
- range_lookup: Biasanya diisi dengan 0 (atau FALSE) untuk pencarian yang tepat.
Langkah-langkah Menggunakan VLOOKUP di Sheet Berbeda
- Pilih Sel: Pertama, buka sheet yang ingin Anda isi dengan data. Pilih sel yang ingin diisi.
- Tulis Rumus: Ketikkan rumus dimulai dengan =VLOOKUP(. Misalnya, jika Anda ingin mencari data berdasarkan nilai di sel B3, rumusnya akan dimulai sebagai berikut: text=VLOOKUP(B3;
- Tentukan Tabel Referensi: Beralih ke sheet yang berisi data referensi. Blok rentang data yang ingin digunakan sebagai referensi. Misalnya, jika data berada di Sheet2 dari B2 hingga E5, kamu dapat menulis: text=VLOOKUP(B3; Sheet2!B2:E5;
- Masukkan Nomor Kolom: Tentukan kolom mana dari tabel referensi yang ingin kamu ambil datanya. Misalnya, jika data yang dicari berada di kolom kedua, tambahkan angka 2: text=VLOOKUP(B3; Sheet2!B2:E5; 2;
- Tutup Rumus: Akhiri rumus dengan 0 untuk pencarian tepat, lalu tutup kurung: text=VLOOKUP(B3; Sheet2!B2:E5; 2; 0)
- Tekan Enter: Setelah selesai, tekan Enter untuk melihat hasilnya.
Kapan Perlu Menggunakan Rumus VLOOKUP Excel?
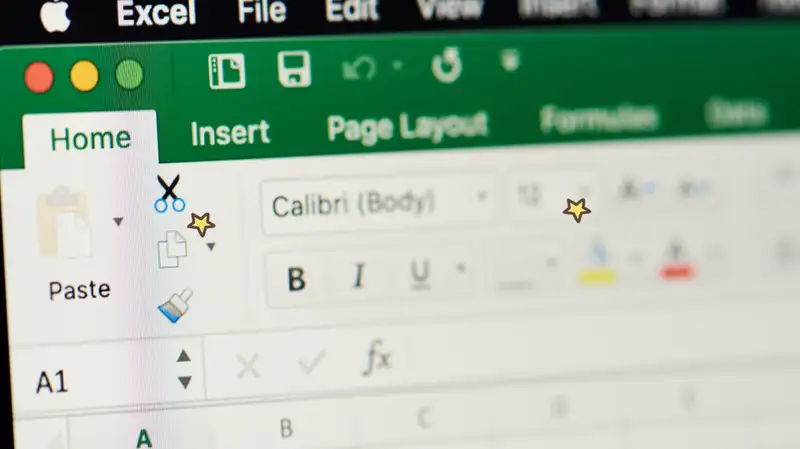
Rumus VLOOKUP di Excel sebaiknya digunakan ketika Moms perlu menemukan data tertentu dalam sebuah tabel besar berdasarkan kunci pencarian.
Berikut konteks yang tepat untuk menggunakan rumus VLOOKUP Excel.
- Ketika mencari data terkait yang disusun dalam baris, seperti harga produk atau nama karyawan berdasarkan ID mereka.
- Saat Moms perlu melakukan pencocokan atau pengambilan data dari tabel referensi, seperti mencari keterangan tambahan produk dari kode produk.
- Saat mengintegrasikan data dari tabel yang berbeda berdasarkan kolom yang umum.
Fungsi ini sangat berguna untuk mengotomatisasi tugas-tugas yang memerlukan pemetaan data antar tabel atau mencari informasi yang terkait dengan nilai kunci tertentu.
Baca Juga: 5+ Rumus Penjumlahan Excel di Komputer dan HP, Mudah!
Mengetahui fungsi dasar VLOOKUP Excel bisa membantumu mahir mengoperasikan rumus tersebut untuk tujuan lainnya.
Terpenting, cara menggunakan Vlookup Excel ini akan sangat berguna untuk membantu olah data. Selamat mencoba!
- https://support.microsoft.com/id-id/office/vlookup-fungsi-vlookup-0bbc8083-26fe-4963-8ab8-93a18ad188a1
- https://www.perfectxl.com/excel-glossary/how-to-use-vlookup-excel/
- https://www.w3schools.com/excel/excel_vlookup.php
Konten di bawah ini disajikan oleh advertiser.
Tim Redaksi Orami tidak terlibat dalam materi konten ini.
Baca selanjutnya
Orami Articles — Artikel Seputar Parenting, Kesehatan,
Gaya Hidup dan Hiburan
Copyright © 2025 Orami. All rights reserved.


















