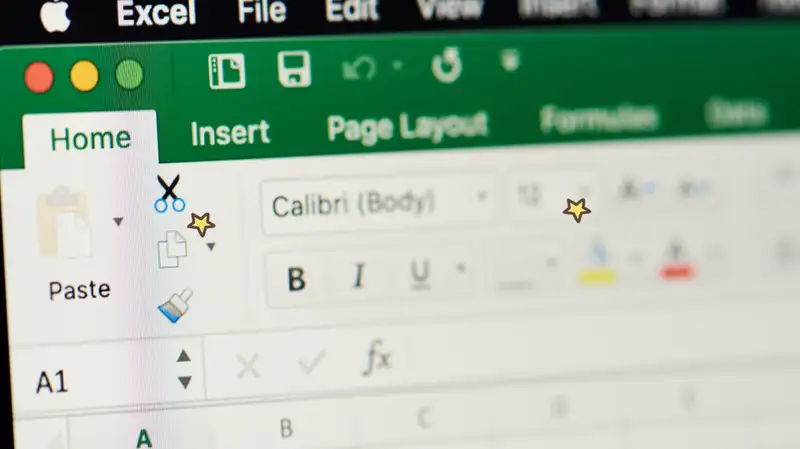6 Rumus Perkalian Excel dan Penyebab Hasil Akhir #VALUE!
Cari rumus perkalian Excel?
Simak penjelasannya! Banyak yang belum paham cara hitung di Excel seperti perkalian, penjumlahan, atau pengurangan.
Excel digunakan untuk berbagai kebutuhan, termasuk laporan keuangan dan pembukuan.
Baca Juga: 6 Rumus Penjumlahan Excel yang Mudah dan Praktis, Catat!
Kumpulan Rumus Perkalian Excel

Ada berbagai fitur dan menu pada Excel, yang dipakai untuk melakukan operasi dasar matematika.
Terdapat beberapa fitur umum dalam Excel yang sering digunakan, seperti:
- Formula: untuk menerapkan rumus
- Power View: untuk menyajikan data dan sering digunakan business report
- Analysis Tool: untuk menganalisis data
Excel banyak digunakan oleh orang-orang yang sering bekerja dengan kumpulan angka, seperti para pengelola keuangan, akuntan, dan lainnya.
Terlepas dari pekerjaan tersebut, tak ada salahnya juga jika Moms ingin menggunakan Excel untuk keperluan lain.
Nah, guna meningkatkan kemampuan dasar yang dimiliki, tak ada salahnya apabila Moms mengetahui kumpulan rumus perkalian Excel berikut ini:
1. Perkalian Sederhana
Rumus perkalian sederhana dalam Excel adalah salah satu yang sering digunakan.
Umumnya, setiap perkalian sederhana ini menggunakan operator aritmatika (*) sebagai alat hitungnya.
Cara penggunaan rumus perkalian Excel sederhana, yakni dengan menuliskan angka yang dimaksud dengan simbol (*).
Perlu diketahui, penulisan rumus di Excel harus diawali dengan simbol sama dengan (=).
Contoh: memasukkan rumus formula =9*8, lalu menekan ENTER. Penekanan tombol ENTER pada kolom Excel akan secara otomatis memberikan hasilnya, dalam hal ini adalah 72.
2. Blok Sel yang Aktif
Alternatif rumus perkalian Excel lainnya adalah dengan memblok sel yang aktif atau ingin dihitung.
Misalnya, sel aktif pertama berisi angka 5 dan sel aktif kedua adalah 6.
Pengguna bisa memblok sel kosong dengan menuliskan formula seperti, (=) sel pertama. Tambahkan operator perkalian (*) dilanjutkan dengan klik sel kedua.
Kemudian, tekan ENTER dan hasilnya akan secara otomatis ditampilkan, yakni 30.
Baca Juga: Rumus Mencari Ranking di Excel untuk Mengurutkan Data
3. Gunakan Formula PRODUCT
Dalam Microsoft menjelaskan rumus perkalian Excel dengan menggunakan formula PRODUCT.
Fungsi PRODUCT ini digunakan untuk operasi perkalian pada angka, sel, dan range.
Rumus untuk fungsi PRODUCT, yaitu seperti: = PRODUCT(a:c)
Arti dari titik dua di dalam (a:c) adalah rentang data yang dimaksud atau sel aktif yang ingin dihitung.
Contoh: menghitung sel aktif A1 sampai A5, menggunakan rumus =PRODUCT(A1:A5).
Kemudian, tinggal tekan ENTER dan hasilnya akan secara otomatis keluar.
4. Perkalian Nilai Konstanta
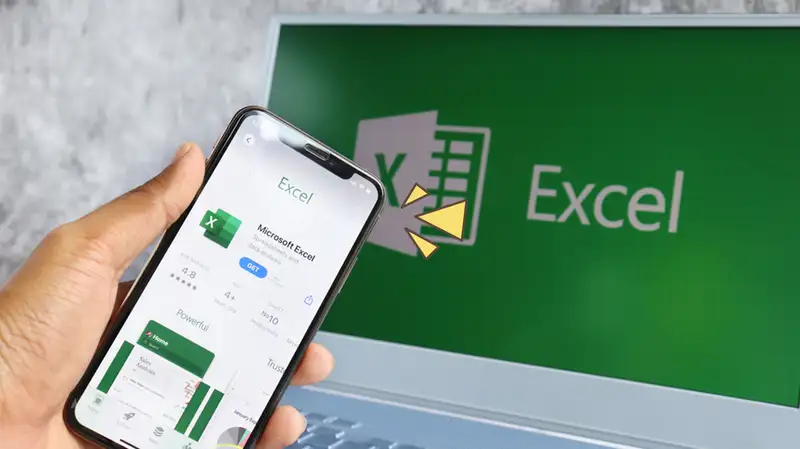
Ada cara berhitung rumus perkalian Excel ke samping dengan menggunakan nilai konstanta.
Nilai konstanta adalah nilai tetap yang tidak berubah pada suatu sel aktif.
Rumus perkalian Excel ini pun bisa langsung diterapkan untuk perhitungan data selanjutnya, dengan menyeret formula ke kolom berikutnya.
Untuk perkalian dengan nilai konstanta, bisa menyisipkan simbol ($) pada rumus.
Contoh: =A1*$C$5, untuk mengalikan kolom A1 dengan C3.
Penggunaan simbol ($) adalah untuk menunjukkan bahwa nilai yang terdapat dalam sel C3 bersifat tetap dan tidak berubah.
Cara ini pun terbilang lebih praktis apabila digunakan untuk menghitung keseluruhan rumus yang sama.
5. Perkalian Persentase
Ada pula rumus perkalian Excel apabila angka yang dimaksud mengandung persentase (%).
Rumus perkalian dengan persen ini bisa mengikuti langkah perhitungan berikut:
- Tuliskan persentase yang akan dikalikan, misalnya 15%.
- Copy nilai persentase dengan menekan CTRL + C.
- Drag kolom yang ingin dikalikan dengan persentase.
- Klik kanan dan pilih Paste Special.
- Pilih Value dan Multiply.
- Tekan OK.
Nantinya, akan keluar hasil secara otomatis dalam bentuk persentase (%).
6. Rumus Perkalian Excel Mata Uang
Untuk melakukan perkalian di Excel dengan mata uang seperti Rupiah atau lainnya, gunakan rumus dasar perkalian.
Lalu, tambahkan format mata uang pada hasilnya. Berikut langkah-langkahnya:
- Masukkan angka di sel, misalnya A1 untuk jumlah barang dan B1 untuk harga satuan.
- Gunakan rumus =A1*B1 untuk menghitung hasil perkalian.
- Tekan Enter untuk mendapatkan hasil.
- Untuk mengubah hasil ke format Rupiah, klik kanan pada sel hasil, pilih Format Cells, kemudian pilih Currency dan pilih Rupiah (atau mata uang lain yang diinginkan).
Contoh: Jika A1 = 5 dan B1 = 10000, rumusnya =A1*B1 menghasilkan Rp50.000,00.
Baca Juga: Rumus Menghitung Total di Excel, Bisa Menggunakan SUM!
Penyebab Hasil #VALUE! dan Tips Mengatasinya

Dalam melakukan perhitungan summary ataupun tunggal dengan menggunakan rumus, eror #VALUE! bisa saja terjadi.
Hal ini tak hanya dari rumus perkalian atau penjumlahan. Tapi, setiap rumus Excel yang diterapkan dengan cara keliru bisa menimbulkan eror #VALUE!.
Sebagai contoh, apabila ingin menghitung sel aktif A2 namun hasil hitung adalah #VALUE!, ini bisa dilihat dari faktor penyebabnya.
Bisa karena sel tersebut ternyata bukan angka yang sesungguhnya, atau malah hanya sebuah teks tanpa angka.
Dengan demikian, nilai yang dihasilkan pada sel aktif A2 menjadi #VALUE!.
Cara praktis dan cepat mengatasi #VALUE! adalah dengan menambahkan fungsi IF pada sel aktif yang diinginkan.
Misalnya, memasukkan rumus = IFERROR(A2*B2,””). Setelah itu, copy sel C2 ke sel C3 sampai C4.
Maka, nilai pada sel C5 akan memunculkan hasil perhitungan yang dimaksud.
Baca Juga: Rumus Pengurangan Excel, hingga Tips Memperbaiki #VALUE!
Itulah serba-serbi rumus perkalian Excel dan cara mudah mengatasi #VALUE! atau eror. Selamat mencoba, Moms!
- https://support.microsoft.com/id-id/office/mengalikan-dan-membagi-angka-di-excel-4585b0ea-0ea0-4faf-84e4-3db5d4b2dc5d#:~:text=Dalam%20contoh%20ini%2C%20angka%20yang,dalam%20rumus%2C%20dan%20tekan%20ENTER.
- https://www.dqlab.id/penggunaan-rumus-perkalian-di-excel-untuk-mengolah-data-lebih-mudah
- https://ms-excel.id/cara-mengatasi-value-pada-rumus-excel/
Konten di bawah ini disajikan oleh advertiser.
Tim Redaksi Orami tidak terlibat dalam materi konten ini.
Baca selanjutnya
Orami Articles — Artikel Seputar Parenting, Kesehatan,
Gaya Hidup dan Hiburan
Copyright © 2025 Orami. All rights reserved.