Cara Menyimpan File di Laptop, Anti Ribet dan Mudah!
Daftar isi artikel
Mengetahui cara menyimpan file di laptop sangat penting.
Karena di era digital ini, banyak urusan yang melibatkan file berbentuk softcopy.
Untungnya, menyimpan file di laptop cukup mudah. Moms juga bisa memanfaatkan tombol yang ada di keyboard.
Penasaran? Yuk, simak caranya!
Cara Menyimpan File Di Laptop
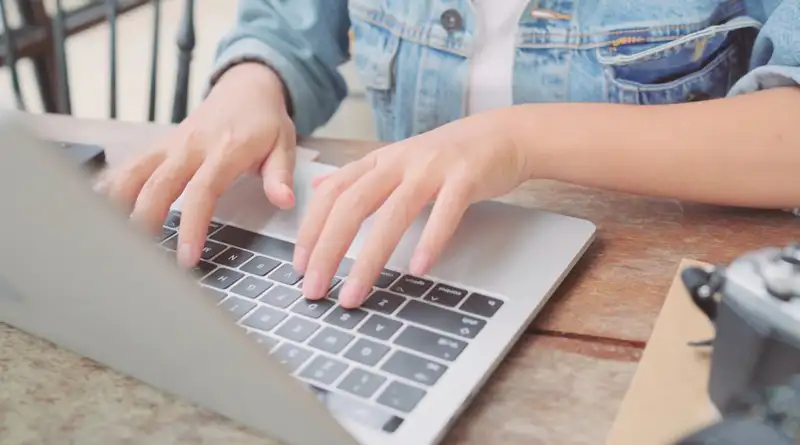
Moms dapat menyimpan file ke folder di drive hard disk, lokasi jaringan, cloud, DVD, desktop, atau flash drive.
Meskipun harus mengidentifikasi tujuan, jika berbeda dari folder default, proses penyimpanannya sama terlepas dari tujuan yang Moms pilih.
Selain itu, Moms juga dapat menyimpan file dalam format file yang berbeda, seperti RTF, CSV, atau PDF.
Menyimpan file ke OneDrive atau SharePoint memungkinkan Moms mengaksesnya di perangkat apa pun.
Ini juga bisa mengaktifkan fitur seperti "Simpan Otomatis dan Riwayat Versi", yang dapat membantu mencegah hilangnya data jika file ditutup tiba-tiba.
Secara umum, berikut ini cara menyimpan file di laptop yang bisa Moms ikuti:
- Pilih "File" pada toolbar Microsoft Office.
- Lalu klik "Simpan".
- Jika ingin menggunakan keyboard, tekan "CTRL+S".
- Opsi lainnya, klik ikon disket di toolbar.
- Setelah itu, masukkan nama untuk file, jika belum pernah menyimpannya.
Sedikit tips, simpanlah file pada penyimpanan cloud, seperti OneDrive atau SharePoint.
Dengan begitu, Moms bisa mengaksesnya di mana saja, atau berkolaborasi dengan orang lain secara real-time.
1. Menyimpan Salinan sebagai File Baru (Save As) di Microsoft 365

Itu tadi cara menyimpan file di laptop secara umum. Lantas, bagaimana jika ingin menyimpan salinan sebagai file baru atau save as?
Fitur ini berguna jika Moms ingin membuat file baru berdasarkan file yang sudah ada.
Namun, ingin file tersebut disimpan dalam file baru, sementara file sebelumnya tetap tersimpan.
Pada kasus ini, cara menyimpan file di laptop yang bisa Moms ikuti meliputi:
- Klik opsi "File" pada toolbar.
- Lalu klik "Simpan Salinan" atau "Save As".
- Bila ingin menggunakan keyboard, cukup tekan "F12".
- Selanjutnya, namai file salinan dengan nama yang berbeda, jika ingin menyimpannya di folder yang sama dengan file aslinya.
- Setelah memberi nama, klik "Simpan" atau "Save".
- File asli akan tertutup dan Moms kini akan bekerja dalam salinan yang baru saja dibuat.
Sedikit tips, jika membuat file baru berdasarkan file yang sudah ada, cobalah menggunakan template agar prosesnya menjadi lebih mudah dan aman.
2. Cara Menyimpan File sebagai Format Lain
Moms mungkin ingin menyimpan file dalam format lain sehingga Moms, atau orang lain, dapat membuka file dalam program lain atau versi yang lebih lama.
Misalnya, Moms ingin menyimpan dokumen Word sebagai Rich Text File (RTF) atau buku kerja Excel sebagai file Comma-Separated Value (CSV).
Pada kondisi ini, cara menyimpan file di laptop yang bisa Moms ikuti adalah:
- Klik tab "File".
- Klik "Simpan Sebagai" atau "Save As".
- Pilih lokasi file, seperti "OneDrive" atau "This PC" untuk menyimpan file.
- Dalam kotak Nama file, masukkan nama baru untuk file tersebut.
- Dalam daftar Simpan sebagai tipe, klik format file yang diinginkan untuk menyimpan.
- Lalu, klik menu menurun tipe file untuk memilih format file lain bagi dokumen.
- Setelah itu, klik "Simpan" atau "Save".
Ada yang perlu diperhatikan jika Moms menyimpan file Office dalam format selain format Open XML (seperti .DOCX, .XLSX, atau .PPTX).
Beberapa fitur seperti "Simpan Otomatis" atau "Pemeriksa Aksesibilitas" tidak akan berfungsi pada file tersebut.
3. Menyimpan File dari Google Drive
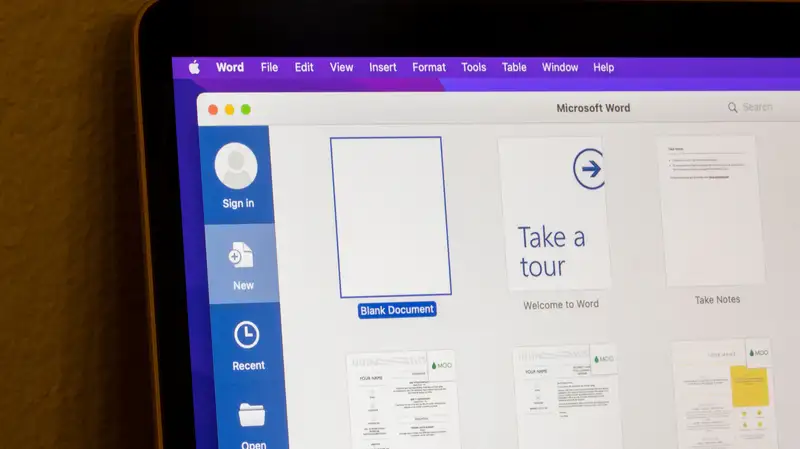
Cara menyimpan file di laptop juga bisa dilakukan apabila dokumen tersebut online atau melalui Google Drive.
Apabila menggunakan Google Drive, berikut tahapan yang bisa dilakukan.
- Buka Google Drive.
- Login dengan akun Google pengguna.
- Temukan file yang ingin diunduh.
- Klik kanan pada file dan pilih “Download”.
Alternatif lainnya, cara menyimpan file dari Google Drive bisa melalui aplikasi Backup and Sync. Berikut tahapannya.
- Unduh dan instal aplikasi Google Backup and Sync.
- Login dengan akun Google pengguna.
- Pilih folder di Google Drive yang ingin disinkronkan dengan komputer.
- Setelah proses sinkronisasi selesai, dapat mengakses file-file tersebut di folder Google Drive di laptop.
4. Menyimpan File dari iCloud Drive
Pengguna iOS, cara menyimpan file di laptop juga bisa melalui iCloud Drive. Berikut caranya.
- Buka iCloud.
- Login dengan akun Apple ID pengguna.
- Temukan file yang ingin diunduh.
- Klik kanan pada file dan pilih “Download”.
Menariknya, cara menyimpan file di laptop ini pun juga bisa dilakukan dari Windows. Berikut caranya.
- Unduh dan instal iCloud for Windows.
- Login dengan akun Apple ID pengguna.
- Pilih folder yang ingin disinkronkan dengan komputer.
- File akan tersinkronisasi secara otomatis dan bisa diakses di folder iCloud Drive di laptop pengguna.
Cara Memindahkan File dari Laptop ke HP
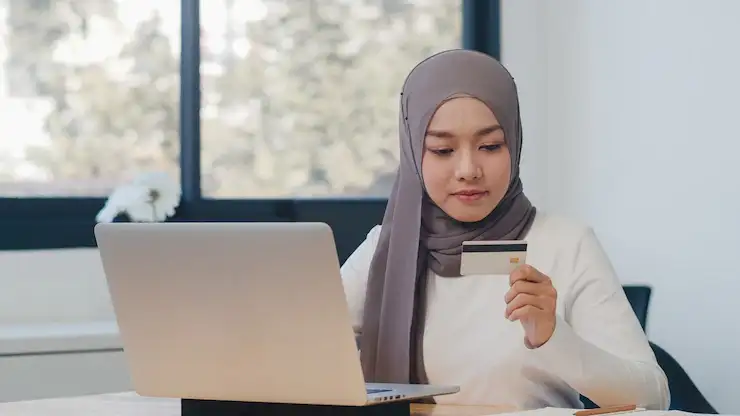
Jika tadi adalah cara menyimpan file di laptop, bagaimana cara memindahkan file yang sudah disimpan itu ke HP?
Untungnya, ada banyak cara yang bisa Moms coba. Baik itu yang online (menggunakan internet) atau offline.
Berikut ini beberapa cara memindahkan file dari laptop ke HP:
1. Cara Memindahkan File Menggunakan Kabel Data
Ini adalah cara yang paling mudah dan umum digunakan untuk memindahkan file yang ada di laptop ke HP.
Kabel data atau disebut juga kabel USB adalah kabel yang biasa digunakan untuk mengisi daya HP.
Untuk memindahkan file yang ada di laptop ke HP menggunakan kabel data, berikut ini langkah-langkahnya:
- Colokkan kabel data ke laptop dan HP. Lalu, pilih opsi "Transfer Files" saat muncul notifikasi di HP.
- Setelah HP terhubung dengan laptop, buka "File Explorer" di laptop dan cari file yang ingin dipindahkan.
- Lalu, klik kanan dan pilih "Copy" atau "Cut" pada file yang ingin dipindahkan.
- Moms juga bisa langsung menggunakan shortcut dengan cara menekan "CTRL+C" untuk Copy atau "Ctrl + X" untuk Cut.
- Setelah itu, pada menu File Explorer, buka penyimpanan HP. Lalu, pilih folder yang diinginkan untuk menyimpan file.
- Lalu klik kanan pada area kosong yang ada di folder dan pilih "Paste".
- Moms juga dapat menggunakan shortcut "CTRL+V" untuk Paste.
2. Cara Memindahkan File Menggunakan Flashdisk
Jika sudah tahu cara menyimpan file di laptop, Moms juga perlu tahu cara memindahkan file ke HP.
Selain dengan kabel data, Moms juga bisa memindahkan file dengan menggunakan flashdisk.
Opsi ini bisa dicoba, terutama jika Moms ingin memindahkan file yang berukuran cukup besar.
Untuk mencoba cara ini, Moms perlu kabel OTG. Berikut ini langkah-langkahnya:
- Hubungkan USB ke laptop.
- Temukan file yang ingin Moms pindahkan dan copy ke dalam flashdisk.
- Lalu, hubungkan USB dengan HP menggunakan kabel OTG/
- Tunggu hingga USB terbaca di HP.
- Selanjutnya, masuk ke File Explorer di HP dan pindahkan data dari USB ke HP.
Baca Juga: 9 Aplikasi Edukatif dan Game untuk Anak di Gadget!
3. Cara Memindahkan File Menggunakan Bluetooth
Jika tidak ada kabel data atau flashdisk, Moms bisa memanfaatkan fitur bluetooth.
Pastikan saja laptop dan HP yang Moms gunakan memiliki fitur bluetooth yang masih berfungsi.
Jika Moms sudah tahu cara menyimpan file di laptop, berikut ini cara memindahkan file dari laptop ke HP menggunakan bluetooth:
- Nyalakan bluetooth yang ada di laptop dan HP.
- Pada laptop, masuklah ke "Setting', lalu pilih "Device" (atau Bluetooth & Device), dan nyalakan bluetooth.
- Pada HP, masuklah ke "Setting", lalu pilih "Bluetooth", dan nyalakan bluetooth.
- Hubungkan perangkat bluetooth pada laptop dan HP.
- Setelah terhubung, cari file yang ingin dipindahkan.
- Lalu, klik kanan pada file yang ingin dipindahkan.
- Pilih "Send" to, lalu klik "Bluetooth Device".
- Pilih perangkat HP dan ikuti proses yang ada dan tunggu hingga selesai.
Cara Mengembalikan File yang Hilang di Laptop
Kehilangan file di laptop bisa terjadi karena berbagai alasan, seperti penghapusan tidak sengaja, crash sistem, atau virus.
Berikut beberapa cara yang bisa kamu coba untuk mengembalikan file yang hilang:
1. Cek Recycle Bin
Jika file baru saja dihapus, kemungkinan masih ada di Recycle Bin.
- Buka Recycle Bin, cari file yang hilang.
- Klik kanan pada file tersebut → Restore.
2. Gunakan Fitur "File History" atau "Previous Versions" (Windows)
Jika kamu pernah mengaktifkan File History atau System Restore, kamu bisa mengembalikan file dari versi sebelumnya:
- Klik kanan pada folder tempat file itu sebelumnya berada → Properties.
- Buka tab Previous Versions dan pilih versi file sebelum hilang.
- Klik Restore.
3. Gunakan Software Pemulihan Data
Jika file tidak ditemukan di Recycle Bin, kamu bisa menggunakan software pemulihan seperti:
- Recuva
- EaseUS Data Recovery Wizard
- Wondershare Recoverit
Software ini bisa memindai hard drive dan mengembalikan file yang terhapus.
4. Cek OneDrive atau Google Drive (Jika Tersinkronisasi)
Jika kamu menyimpan file di layanan cloud seperti OneDrive atau Google Drive, coba cek di sana.
- OneDrive: Masuk ke OneDrive.com → Cek di Recycle Bin.
- Google Drive: Cek di Trash (Sampah).
5. Gunakan Command Prompt (CMD) untuk Mengembalikan File yang Tersembunyi
Kadang file hilang karena tersembunyi, bukan terhapus. Coba langkah berikut:
- Buka Command Prompt (tekan Win + R, ketik cmd, tekan Enter).
- Ketik perintah berikut dan tekan Enter:bashCopyEditattrib -h -r -s /s /d D:\*
Gantilah D:\ dengan drive tempat file hilang.
6. Pulihkan dari Backup (Jika Ada)
Jika sebelumnya kamu pernah membuat backup menggunakan Windows Backup, coba pulihkan dari sana:
- Buka Control Panel → Backup and Restore → Restore my files.
Jika file masih tidak bisa dikembalikan, kemungkinan sudah ter-overwrite. Untuk mencegah kejadian serupa, sebaiknya aktifkan fitur backup otomatis atau simpan file penting di cloud.
Itulah pembahasan mengenai cara menyimpan file di laptop dan cara memindahkan file di laptop ke HP.
Semoga bermanfaat!
- https://support.microsoft.com/id-id/office/menyimpan-mencadangkan-dan-memulihkan-file-di-microsoft-office-a7f0a209-ad22-4212-bb53-6cd8e801a6fb#OfficeVersion=Microsoft_365
- https://www.cloudmatika.co.id/blog-detail/cara-memindahkan-file-dari-laptop-ke-hp
Konten di bawah ini disajikan oleh advertiser.
Tim Redaksi Orami tidak terlibat dalam materi konten ini.
Baca selanjutnya
Orami Articles — Artikel Seputar Parenting, Kesehatan,
Gaya Hidup dan Hiburan
Copyright © 2025 Orami. All rights reserved.



















